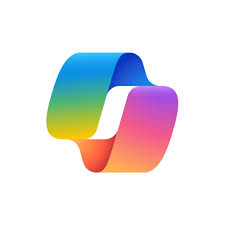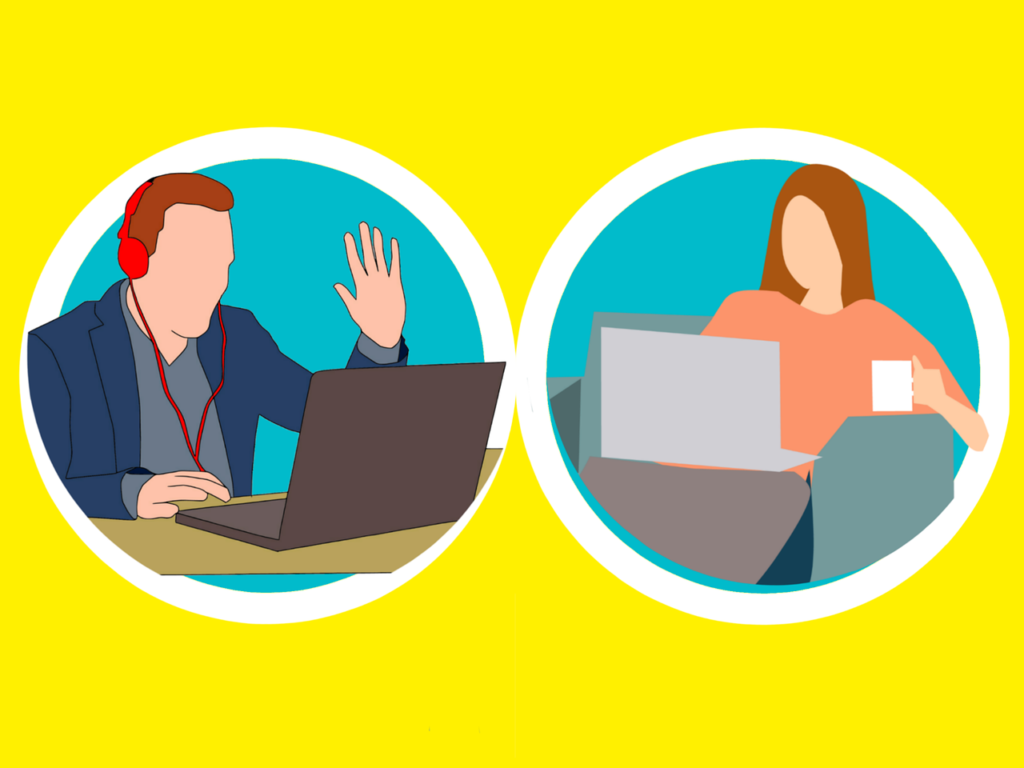最近いろんな所で耳にする OpenAI社の「ChatGPT」
この ChatGPT-4 の技術を利用した Microsoftの「Copilot」を簡単に使うことができます
使えるようになるまでの設定方法や、どんなことに使えるかをいろいろ記載していきますね
【Edge Copilot 】とは?
この Microsoft Copilot が Edge で簡単に使えるようになった → Edge Copilot
という解釈でOKだと思います
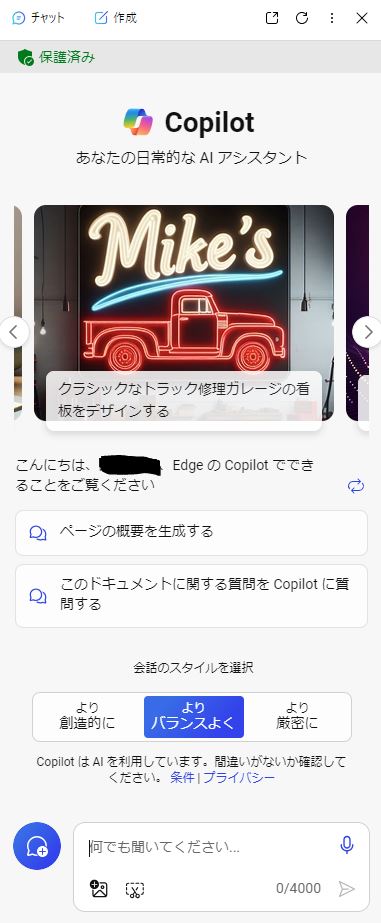
こちらは実際の「Edge Copilot」の画面です
自社にピッタリなIT製品やシステム開発会社が見つかる【発注ナビ】
下の方にメッセージを入力~送信するところがありますね
要はここに聞きたいことなどを入力~送信すると、Copilotが内容を解析~理解し、自動で回答を返信したり、いろんな対応をしてくれるという事です
質問に回答するだけでなく文章の要約や画像の生成など、他にもいろんな事ができます(詳しくは後ほど記載)
ただ、本記事で紹介しているのは 無料版「Copilot」 であることを事前にご認識ください
ですので、Edge Copilot を利用するには事前に Microsoftアカウントを作成しておく必要があります
Gmailアドレスとかからでも無料で作成できますので、特に問題なく作成できるかと思います

ちなみに、Copilot には下記3種類があります(2024年4月時点)
- Copilot:無料
- Copilot Pro:3200円/月 ※個人向け
- Copilot for Micrsoft365:3750円/月(年間契約) ※法人向け
本記事でご紹介しているのは、『1.Copilot:無料』になります
WordやExcelといった各Officeアプリで利用したい場合は2.~3.の有料版が必要です
どうやったら使える?
無料版でもブラウザから Copilot を利用する事ができます
ブラウザ「Microsoft Edge」右上の Copilot アイコンをクリックする事で利用できます

この Copilot アイコンが表示されていない場合は、下記手順で表示させることができます
- 「Microsoft Edge」右上の 「…」から設定を開く
- 設定メニュー「サイドバー」内にあるアプリ固有の設定から Copilot をクリック
- 「Copilot の表示」をクリックしてONにする
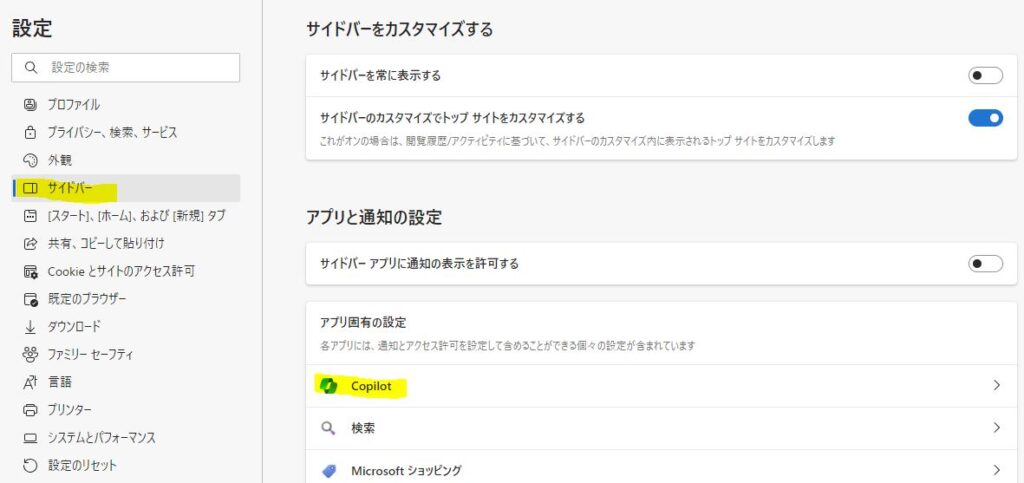
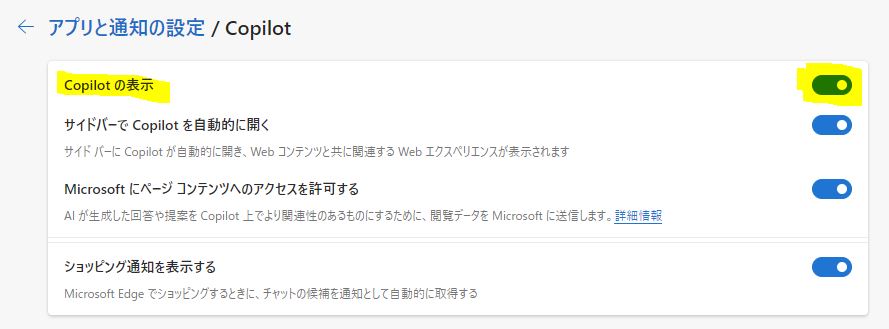
これで Copilot アイコンが出てきたかと思いますので、クリックすると下記のような画面が右側に出てくるはずです
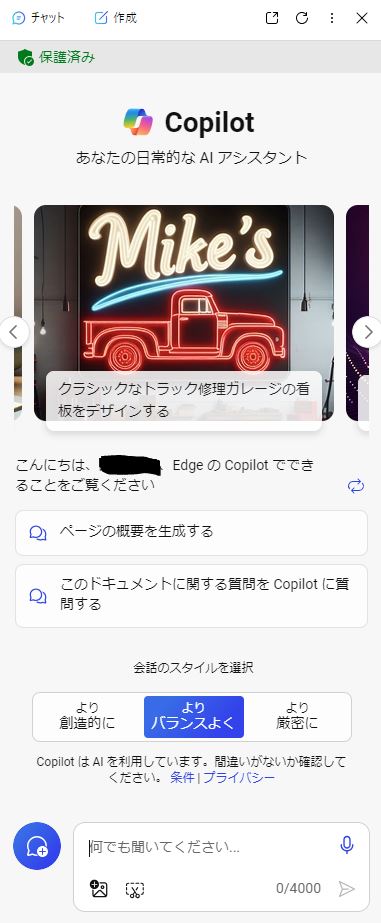
どんなことに使える?
無料版 Copilot では以下のような事ができます
チャット(テキスト形式)で質問
質問をチャットで送信すると、それに対して回答を出してくれます
以下は「秋の祝日にはどんな行事がありますか?」と質問した例です
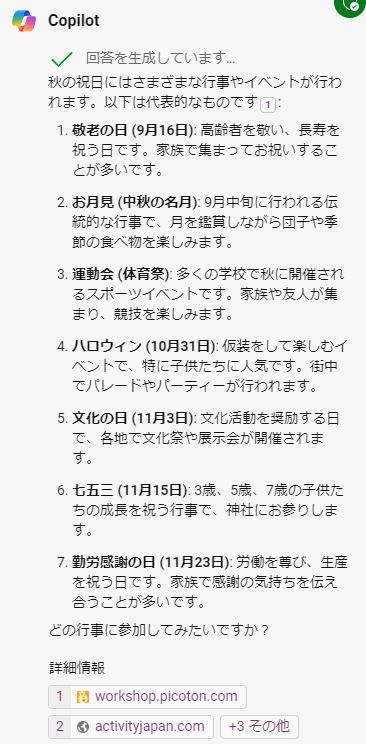
各祝日での代表的なイベントを全て回答してくれていました
また、詳細情報のところに「参考にしたサイト」を表示されていますので、回答の参照元を自分で確認することができます
画像生成
どんな画像かをチャットで送信すると、画像を作成してくれます
下記は「格好いい車の画像を作成して」とした場合の例です
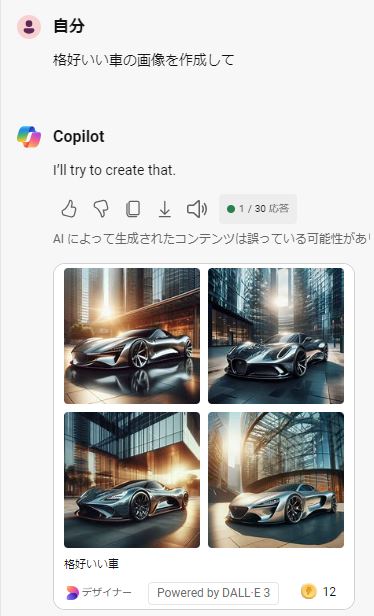
このように、4パターンの車の画像を生成してくれました
作成モードで執筆
「チャット」と「作成」の2つのモードがあり、今まで紹介したのは「チャット」モードで、これから紹介するのが「作成」モードです
Copilot 上部にで各モードを切り替える事ができます
また、右上の更新マークを押すと今までの会話履歴が全てクリアされます
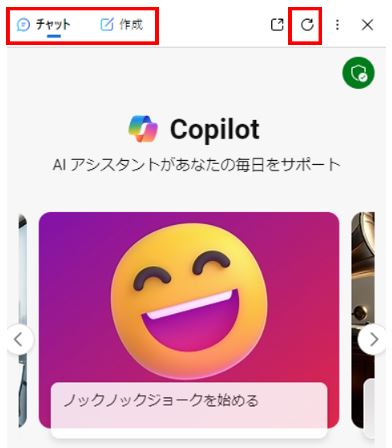
「作成」モードは執筆に特化した内容になっています
例えば、以下は休暇連絡のサンプルを作成してもらう場合の例です
- トーンは「簡潔」に
- 形式は「メール」に
- 長さは「短め」に
など、内容について細かく指示ができ、「下書きの生成」をクリックするとサンプルの文章を表示してくれます
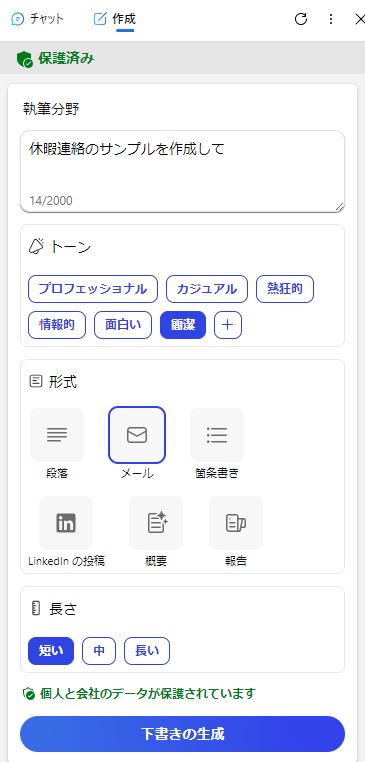
拝啓
この度は私事で恐縮ですが、[休暇開始日]より[休暇終了日]まで休暇を取らせていただきます。この間、緊急の連絡が必要な場合は、[代理人名]が対応いたしますので、ご安心ください。
何卒よろしくお願い申し上げます。
敬具
[あなたの名前]

必要部分だけ追記してこのままメール送信しても問題なさそう!
必要部分だけ簡潔に記載された短いメール用の文章が生成されました
利用する上での注意
誤った回答をする事がある
相手は「AI」なので、誤った回答を案内する事がもちろんありえます
また、質問の文章次第では全く見当違いの回答をしてくる事もあるので、このあたりはセンスと慣れが必要になってくるかと思います

本当にこれが正しい回答なのか、このあたりを見極めながら使うようにしましょう
機密情報は送信しない
無料版なので、質問した内容をAIが学習してしまい、他者にその内容を回答してしまう恐れがあります
他社に漏れてはまずい機密情報などを含めた質問はしないようにしましょう
記事にCopilotを使用した例
以下の Outlook に関する記事ですが、一部は実際にCopilotを使用して生成された部分を流用しています
この記事では主に機能を中心に記載していますが、提供の違いやセキュリティの違いのところまで案内してくれています
また、Outlook(new)やTeamsについても詳しく記載していますので、よかったら見てみてください
「収入がここ数年、全然上がってないんだけど、これって普通?他社の事例やどうやったら年収が上がるか教えて欲しい。」こんなお悩みをお持ちでしたら【社内SEの転職に強い社内SE転職ナビ】へ