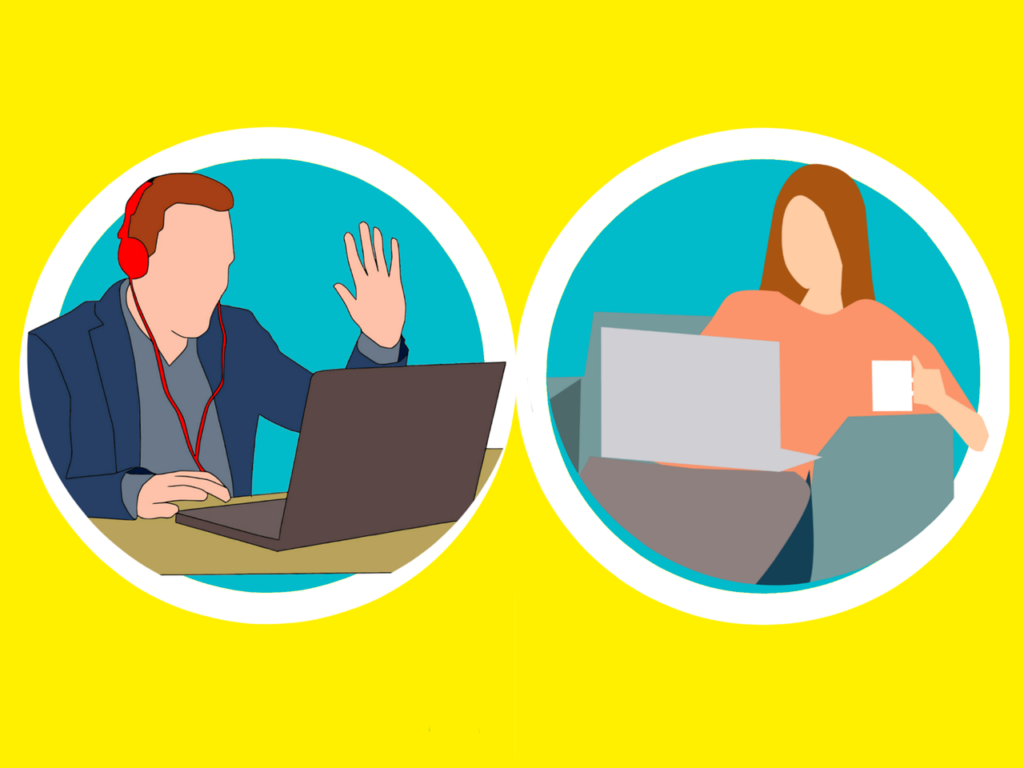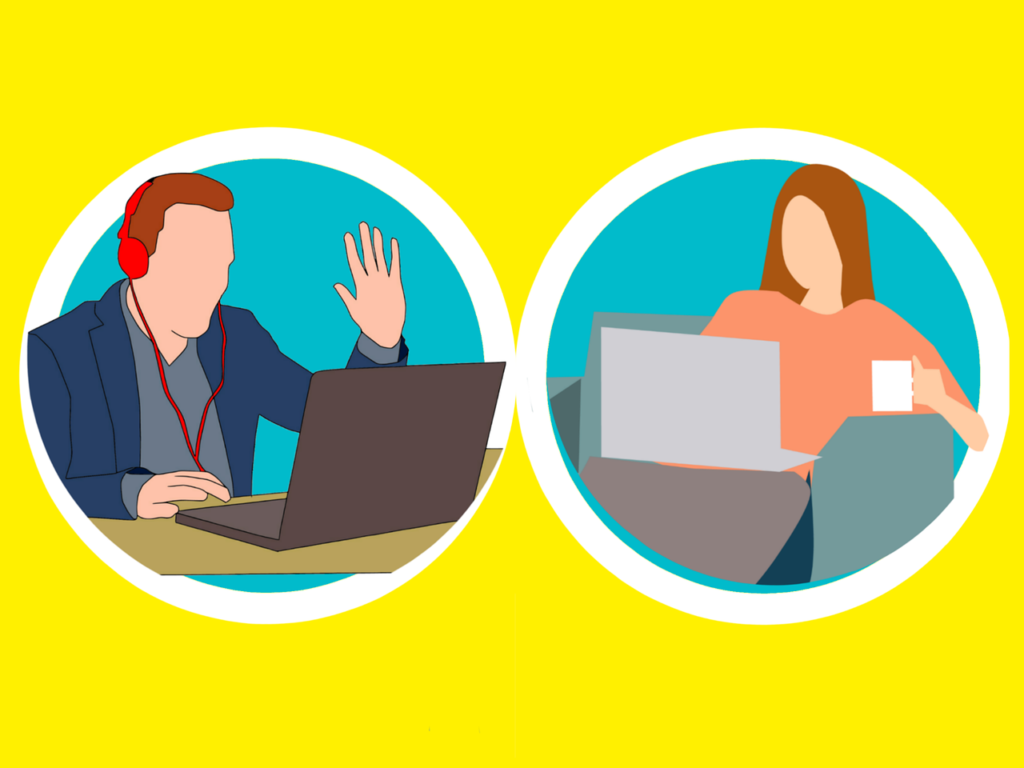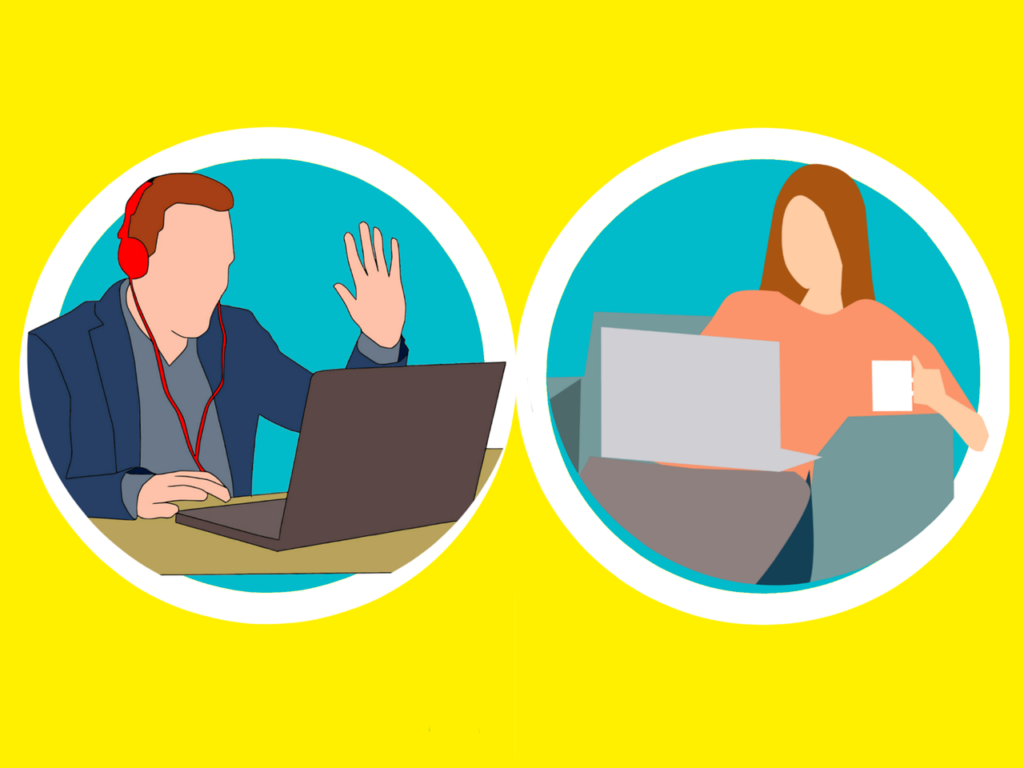
上記にて記載したように、うちの妻はとにかくITリテラシーが低い、というかパソコンやスマホに疎すぎる
もちろんスマホを買い替えても初期設定などできず、全て筆者が代わりに実施している

自分がいなくなったら我が家はスマホを買い替えられない!
自分に万が一のことがあった時のためにも、妻がスマホの初期設定ぐらいはできるようにしておかなければ・・・!
という断固たる意志のもと、妻に実際に教えた内容も含めて記載していきます
新しいスマホでの
- ネットをするのに必要なのは?(SIMやWifi)
- 初期設定手順(使えるようになるまで)
- 旧スマホと同じ使い勝手にするには?
開始時の状況
新しいスマホ本体(android)とSIMカードが到着
機種変更なのでキャリアは変わらないが、新しいSIMカードも来たので切替手続きが必要
スマホ到着から7日以内に切替が必要
つまり、7日以内に新しいスマホで今まで通りのことができるようにしなければならない
スマホケースや保護フィルムは事前に購入済
これは初期設定前にもう揃えておいたほうがよい(後述しますが、切替前の事前設定を入念にやる為)
オススメの設定手順
①保護フィルムとケースを装着
必要な場合は事前に購入するなり、揃えておきましょう
②旧スマホと同じことができるようにしておく
新しいスマホで今まで通りの事ができないと困る方がほとんどかと思いますので、切替手続き前に必要なアプリなどをインストール~設定しておきましょう
不要なアプリがあればこのタイミングでインストールしないというのも有効です
③切替手続きを実施 → 新しいスマホに完全移行
どのキャリアもオンラインで行う場合が多いですので、各キャリアの案内に従って実施しましょう
- 旧スマホから新スマホのテザリングに接続する
- 新スマホのSIMカードを抜いて旧スマホに挿入する

まずは前者のテザリングで使うようにしましょう
(SIMカードの抜き差しはあまりよくないので)
スマホ2台を持っていかないとですが・・・
④旧スマホは初期化せずにそのまま
別端末への引継ぎ(LINEやゲームアプリなど)などをし忘れた場合に備え、ひとまずそのままにしておきましょう

旧スマホもWiFiに接続すれば今までとほぼ同じように使えるので
SIMカードを新規で契約して子供のスマホとして使うのもいいですね
ただ、その場合は利用制限をちゃんとつけましょう(ファミリーリンクがオススメ)
初期設定開始
新しいスマホを開封~ケースと保護フィルム装着
新しいスマホ本体に傷がつかないように、保護フィルム内に気泡が入らないように注意しましょう
電源ON~ネットワーク(自宅のWifi)に接続
新しいスマホの電源をいれ、案内に従って初期設定を行います
- 言語設定 → 日本語にしましょう
- ネットワーク設定 → ひとまず自宅のWiFiに接続しましょう
- Googleアカウント設定 → サインインしておきましょう
切替手続きをまだしていないので、自力ではネットに接続できません
つまり、アプリのダウンロードや設定ができません(そもそも PlayStore にアクセスできない)
なので、自宅のWiFiに接続して必要なアプリをダウンロードできるようにしておきます(初回起動時の設定時にネットワーク接続の設定も出てくるはずですので、そこで自宅のWiFiに接続しましょう)
Googleアカウントを設定
これもしておかないとアプリのダウンロードができません
WiFiに接続していれば問題なくできますので、ここでやってしまいましょう
必要なアプリをインストール
Google Play store から必要なアプリをインストールします
おそらく初期インストールされているはずの『Play ストア』のアプリを開きます
Googleアカウントの設定が終わっていれば、旧スマホにインストールされていたアプリの一覧を出せるので、そこから新スマホに必要なアプリだけ選んでインストールしましょう
- Play ストア アプリを起動
- 右上にあるアイコンから「アプリとデバイスの管理」
- 「管理」のタブを開く
アカウントやデータ移行(LINEなど)
- LINE(アカウント、会話履歴など)
- ゲームアプリのデータ
- SDカード
- スマホ本体ストレージのデータ
LINEやゲームアプリは旧スマホから引継設定が必要な場合がほとんどなので注意しましょう
SDカードは旧スマホから新スマホに差し替えれば基本は問題ないはず
スマホ本体ストレージのデータは、新しいスマホと旧スマホをUSBケーブルで直接繋ぐ事でコピーできる場合があります
切替手続き
今回はキャリアがワイモバイルなので、公式サイトの案内に従って切替手続きを実施します
その他の設定
ファミリーリンク
新しいスマホから子供スマホの制限(利用時間や使用可能アプリなど)や位置情報の確認をしたい場合はファミリーリンクの設定をしましょう
保護者として設定すれば子供スマホの制限の変更ができます
アプリへのサインイン
- amazonや楽天などのショッピングアプリ
- 各銀行系のアプリ(口座番号などが必要です)
パスワードを忘れているとここが大変です(特に銀行系は)
いい機会ですので、忘れないようにしっかり再認識しておきましょう
システムアップデート
スマホ本体のシステムアップデートです
だいたい設定の「システム」や「デバイス」から行うことができます
これを実施することで不具合が解消される事があります

買ったばかりなのにバッテリーの減りが異常に早かったのですが、これを実施することで改善されました