
テレワークが当たり前に時代になり、『Teams』や『ZOOM』を使ってのオンライン会議も増えてきたのではないでしょうか?
ただこういったIT系の仕組みが普及すると、

共有した資料が映らない!!

音声が聞こえないじゃない!!
といった問合せが増大し、情シスには負荷がかかってきます・・・
音声系のトラブル
相手の音(声)が聞こえない・途切れる
パソコンがミュートになっている
下記のように、スピーカーに ✕ がついているとミュートになっています。
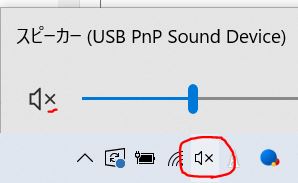
タスクバーにあるスピーカーから、有効無効を切り替えてください。(スピーカーアイコンを左クリック)
音声デバイス側がミュートになっている
接続しているヘッドセットがミュートになっている場合です。
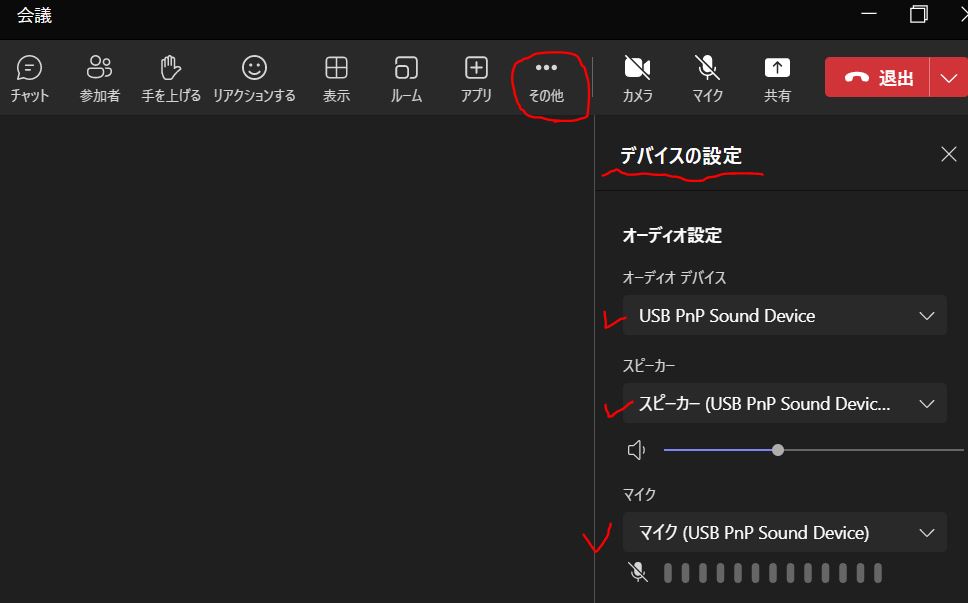
Teams会議画面のその他 → 設定 → デバイスの設定 から、現在有効になっているオーディオデバイスと、そのスピーカーとマイクの状況が確認できます。
ここのスピーカーがミュートになっていないか確認してみてください。
また、ヘッドセット側で制御している場合があるので、接続しているコードの途中、もしくはヘッドセット本体側にスピーカーを切り替えるボタンがあるかと思いますので、それを押してミュートを解除してみてください。
Windows側でスピーカーが無効になっている
下記の設定で出力デバイス自体が無効になっている場合があります。
Windowsキー + X で設定を開く → システム → サウンドの中にある「サウンドデバイスを管理する」から開けます
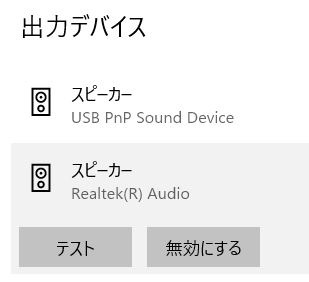
左クリックで有効、無効を切り替えてください。
上記以外の場合
自分の音(声)が届かない・途切れる
Teams側でマイクがオフになっている
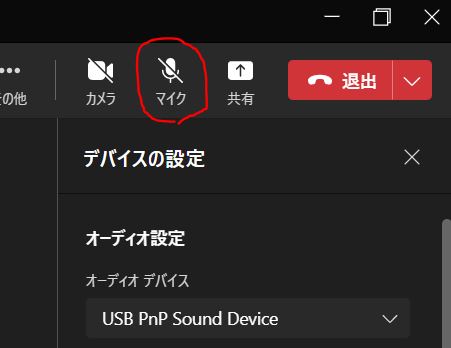
Teams会議画面右上にあるマイクのアイコンが上記のようになっていると、マイクがオフになっています。
左クリックでマイクをオンにしてみてください。
音声デバイス側でマイクがオフになっている
ヘッドセットなど、外部接続デバイス側でマイクがオフなっている場合があります。
前述しましたTeamsのデバイス設定から状況を確認し、ヘッドセット側でミュートになっている場合は、接続しているコードの途中、もしくはヘッドセット本体側にマイクを切り替えるボタンがあるかと思いますので、それを押してマイクをオンにしてみてください。
Windows側でマイクが無効になっている
下記の設定で入力デバイス自体が無効になっている場合があります。
Windowsキー + X で設定を開く → システム → サウンドの中にある「サウンドデバイスを管理する」から開けます
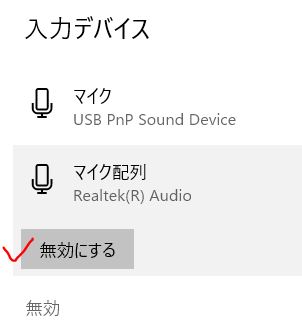
左クリックで有効、無効を切り替えてください。
上記以外の場合
自分の声が2重に聞こえてきたり、エコーする
- 自分の声を近くのデバイスで拾ってしまっている
- パソコン本体のドライバーに問題がある
ほとんどの場合が ① の近くのデバイスで拾ってしまっている事が原因です。
数人で同じ部屋とかでTeams会議しているとよく起きますね。
その場合は、発言者以外のユーザーはマイクをオフにする事で改善されるかと思います。
また、パソコン側のドライバーに問題がある場合もあるので、詳しくは下記をご覧ください。
リモートデスクトップと併用する際の注意
リモートデスクトップ先のパソコンでTeams会議に参加する場合(テレワークで持ち帰ったパソコンから会社にあるデスクトップにリモートデスクトップ接続する等)の注意です。
この場合、たまに自分の声が他の参加者に届かないと言われる場合があります。
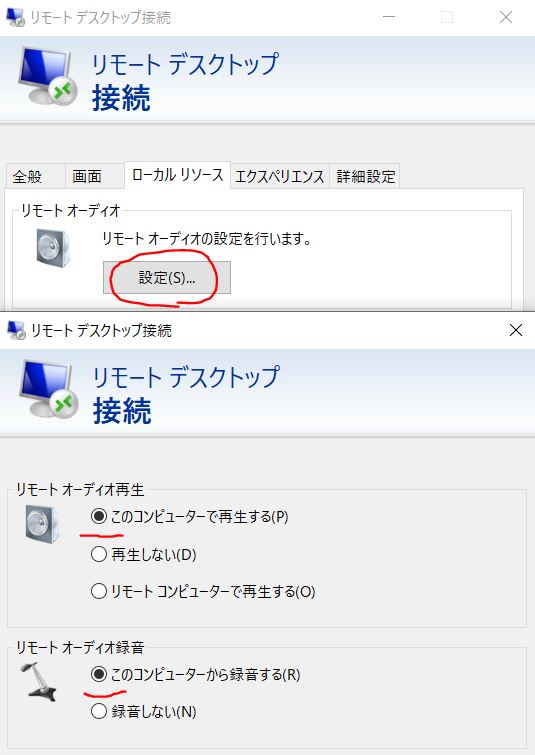
リモートオーディオの再生と録音をそれぞれ「このコンピューターから~」にしてから接続してください。
この設定をしておく事で、リモートデスクトップ先のパソコンからTeams会議に参加しても、マイクが有効になり自分の声が届きます。
映像系のトラブル
自分の顔(カメラ)が映らない
Teams側でカメラがオフになっている
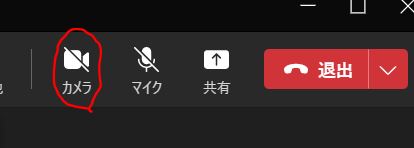
Teams会議画面の右上にあるカメラのアイコンを確認してみてください。
上記のように斜線が入っているとカメラが無効になっていて映らないので、左クリックで有効にしていてください。(斜線が消えれば有効)
カメラがカバーやフタで閉じられている
新しいパソコンとかですと、パソコンのカメラ(レンズ部分)に半透明のシールが貼られている場合があります(気づきにくい)
このせいで映らない場合がありますので、これを剥がしてみてください。
Teamsアプリがカメラにアクセスできない設定になっている
Windowsキー + X で設定を開く → プライバシー → カメラの中にある「デスクトップアプリがカメラにアクセスはできるようにする」を確認してみてください。
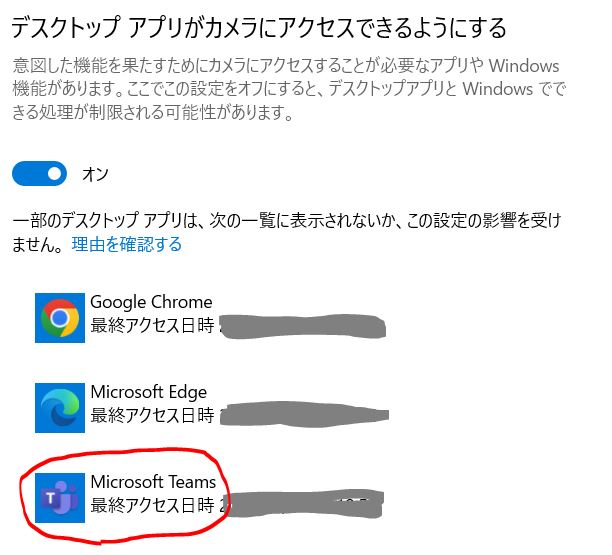
ここが「オン」になっている、かつこの中に Teams アプリが入っていないと、Teams上ではカメラが有効になりません。
画面共有が映らない
突然映像が乱れたり、映らなくなった場合はマイクロソフト側の障害である可能性があります(つい最近もありました)
まとめ
まずは原因の切り分け
原因に目星がついてから検証しよう
まずは原因を切り分ける事が解決への近道です!

パソコンが悪いのか、接続デバイスが悪いのか、Teamsアプリが悪いのか、使ってる人が悪いのか(笑)
原因の切り分けまである程度済んでいれば、情シスに問合せする際もお互いスムーズに解決できます!
Teamsが突然おかしくなったとか、どうしても原因がわからない場合は、Twitterで Teams と検索してみましょう。
こうなると、もう復旧を待つしかありませんので、周囲の方々にも教えてあげましょう。




