Windows 11へのアップグレードは、新機能の追加やパフォーマンス向上など、多くのメリットがあります。

「アップグレードが途中で止まる」
「インストールできない」
「アップグレード後にPCが遅くなった」
などのトラブルに悩まされることも少なくありません。
こうした問題の主な原因は、システム要件の未達成・ドライバの互換性・Windows Updateの不具合などです。
適切な対策を知っておくことで、スムーズにアップグレードを完了させることができます。
本記事では、Windows 11アップグレード時に発生しやすいトラブルとその解決策を徹底解説します。
これからアップグレードを検討している方や、すでにトラブルに直面している方は、ぜひ参考にしてください。
Windows 11アップグレード時によくあるトラブルと原因

Windows 11へのアップグレードでは、多くのユーザーが何らかのトラブルに直面します。
ここでは、特によくある問題とその原因について詳しく解説します。
(1) アップグレードが始まらない / インストールできない
「Windows 11にアップグレードできない!」という問題の多くは、以下の原因によるものです。
(2) アップグレードが途中で止まる / 失敗する
インストールが進まない、エラーが出て失敗する場合、以下の原因が考えられます。
(3) アップグレード後に発生する問題
アップグレードが完了しても、以下のようなトラブルが発生することがあります。
トラブルごとの具体的な解決策

Windows 11アップグレード時のトラブルは、適切な対処をすれば解決できます。
以下に、トラブル別の具体的な解決策をまとめました。
(1) アップグレードが始まらない場合
(2) アップグレードが途中で止まる場合
(3) アップグレード後の不具合
Windows 11アップグレード前に確認すべき注意点
Windows 11へのアップグレードをスムーズに行うためには、事前準備が不可欠です。
ここでは、アップグレード前に確認すべき重要なポイントをまとめました。
(1) PCのシステム要件を確認
(2) 重要なデータをバックアップ
(3) アプリの互換性をチェック
(4) ストレージの空き容量を確保
(5) 既存のWindowsを最新状態に更新
Windows 11アップグレード後のおすすめ設定
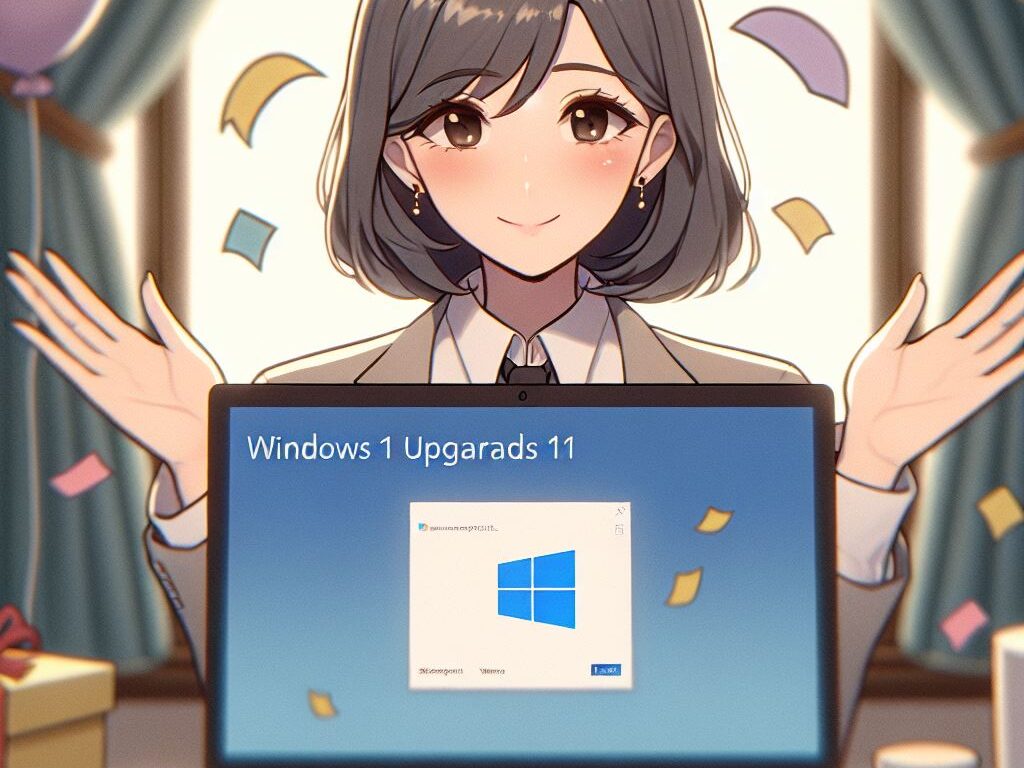
Windows 11アップグレード後は、初期設定を見直すことで、より快適に使えます。
特に、パフォーマンスやプライバシー、使いやすさに関わる設定は変更しておくのがおすすめです。
(1) 不要なスタートアップアプリを無効化
✅ 「設定」→「アプリ」→「スタートアップ」から不要なアプリをオフに
✅ Microsoft TeamsやOneDriveなど、使わないアプリを停止
(2) プライバシー設定の見直し
✅ 「診断&フィードバック」のデータ送信をオフ
✅ 広告のパーソナライズを無効化
(3) タスクバー・スタートメニューのカスタマイズ
✅ タスクバーを左寄せに変更(設定 → 個人用設定 → タスクバー)
✅ 不要なアプリをスタートメニューから削除
(4) エクスプローラーの設定を最適化
✅ 詳細ビューを有効にし、ファイル管理をしやすくする
✅ 「最近使用したファイルを表示」をオフにして動作を軽量化
(5) Windows Updateの自動再起動を防ぐ
✅ 「アクティブ時間」を設定し、作業中の再起動を防止
これらの設定を適用することで、Windows 11の操作性を向上させ、より快適なPC環境を実現できます。
Windows 11の便利な新機能と活用術

Windows 11には、作業効率を向上させる便利な新機能が多数搭載されています。
特に以下の機能を活用すると、より快適にWindows 11を使いこなせます。
(1) スナップレイアウトでウィンドウを整理
✅ ウィンドウの最大化ボタンにカーソルを合わせ、レイアウトを選択
✅ ブラウザ + Word、Zoom + メモ帳 など、作業に応じた配置が可能
(2) 仮想デスクトップで作業をスムーズに
✅ Win + Tab で「新しいデスクトップ」を作成
✅ Ctrl + Win + → / ← で瞬時に切り替え可能
(3) Teamsチャットをタスクバーからすぐに開始
✅ ワンクリックでチャットやビデオ通話が可能
✅ リモートワークやビジネスコミュニケーションに最適
(4) AndroidアプリをPCで実行(順次対応)
✅ Amazon Appstoreを経由してAndroidアプリをダウンロード
✅ スマホアプリをPCの大画面で快適に操作
(5) ウィジェットで最新情報を素早くチェック
✅ 天気・ニュース・スケジュールを一目で確認
✅ 自分好みにカスタマイズして、必要な情報を一覧表示
まとめ:安全にWindows 11へアップグレードするために
Windows 11へのアップグレードを成功させるためには、事前準備・トラブル対策・適切な設定が重要です。
以下のポイントを押さえて、安全かつ快適なアップグレードを実施しましょう。
(1) アップグレード前の準備
✅ 「PC 正常性チェック」ツールでシステム要件を確認
✅ 重要データをバックアップし、万が一のトラブルに備える
✅ 最新のドライバーやソフトウェアに更新しておく
(2) トラブル発生時の対策
✅ アップグレードが止まる場合 → 周辺機器を外し、空き容量を確保
✅ 動作が遅い場合 → スタートアップアプリを無効化・不要ファイルを削除
✅ ネットワークが不安定な場合 → ドライバーを更新・ルーターを再起動
(3) アップグレード後のおすすめ設定
✅ タスクバーやスタートメニューをカスタマイズして使いやすくする
✅ 仮想デスクトップやスナップレイアウトで作業効率を向上
✅ Windows Updateのアクティブ時間を設定し、自動再起動を防止
Windows 11の新機能を最大限活用し、より快適なPC環境を手に入れましょう!
「収入がここ数年、全然上がってないんだけど、これって普通?他社の事例やどうやったら年収が上がるか教えて欲しい。」こんなお悩みをお持ちでしたら【社内SEの転職に強い社内SE転職ナビ】へ









