
リモートワークやハイブリッドワークといった新しい働き方が一般化する中で、社内外のコミュニケーションや情報共有の効率化がますます重要になっています。
特にMicrosoft TeamsとOutlookを業務で併用している企業は多く、それぞれのツールを連携させることで、さらに大きな業務効率の向上が期待できます。
なぜ今、TeamsとOutlookの連携が注目されているのか?
リモートワークやハイブリッドワークが定着した今、業務の効率化と情報の一元管理が企業の課題として浮き彫りになっています。
働く場所や時間が柔軟になる一方で、「チャットはTeams」「スケジュールはOutlook」といったツールの使い分けによる分断が、かえって生産性を下げてしまうケースも少なくありません。
たとえば、会議の調整がメールとチャットで別々に行われたり、共有したタスクの進捗がそれぞれのツールに点在してしまったり……。
このような“ツールの壁”が、スムーズな業務進行を妨げる原因となっています。
そこで注目されているのが、Microsoft TeamsとOutlookの連携です。両者を統合することで、
といった“シームレスな働き方”が実現可能になります。
複数ツールの使い分けに疲れている方こそ、TeamsとOutlookの連携は業務効率を飛躍的に高める鍵になります。
本記事では、その具体的な機能や設定方法、実践的な活用術をわかりやすく解説していきます。
TeamsとOutlookは何が連携できるのか?基本機能一覧

Microsoft TeamsとOutlookを連携させることで、日々の業務がより効率的かつスムーズになります。
ここでは、ビジネス現場で活用頻度の高い基本的な連携機能を4つに絞ってご紹介します。
1. 会議スケジュールの同期でダブルブッキングを防止
Outlookで作成した会議予定は、Teamsのカレンダーにも自動で反映され、どちらのツールからでもスケジュール確認・参加が可能です。
逆に、Teamsから作成した会議もOutlookに同期されるため、予定のダブりや確認漏れを防げます。
2. メールからワンクリックでTeams会議を作成
Outlookで受け取ったメールから、そのままTeams会議を作成できます。
日時や参加者情報を転記する手間がなく、数クリックで会議の案内が完了。会議の設定にかかる時間を大幅に短縮できます。
自社にピッタリなIT製品やシステム開発会社が見つかる【発注ナビ】3. Teamsチャットの内容をOutlookで共有・保存
Teamsでの重要なチャットをOutlookに転送することで、メールとして共有・アーカイブが可能になります。
会議の議事録や業務連絡の記録としても活用でき、社内外への情報共有がスムーズになります。
4. タスクの共有(Microsoft To Doとの連携)
Outlookのタスク機能と、Teamsで表示できるMicrosoft To Doは連携可能です。
タスクを一元管理できるため、進捗状況の確認やリマインドもTeams上で完結。チーム全体でのタスク共有にも役立ちます。
TeamsとOutlookの連携によって、「会議・メール・タスク・チャット」の全体最適化が図れます。
日々の業務をよりスマートにしたい方は、まずはこの基本機能から活用してみましょう。
Microsoft TeamsとOutlook 連携の設定方法
ここでは、Microsoft TeamsとOutlookを連携する具体的な設定方法を、初心者の方にもわかりやすく手順付きで解説します。
1. OutlookからTeams会議を作成する方法
Outlookから直接Teams会議を作成することで、会議設定の手間を大幅にカットできます。
- Outlookの「カレンダー」タブを開く
- 「新しい会議」または「予定の追加」をクリック
- 上部の「Teams会議」ボタンをクリックして有効化
- 件名・日時・参加者を入力し、「送信」
✅ 会議URL付きの招待メールが自動作成され、Teamsにも会議が登録されます。
2. TeamsチャットをOutlookで共有・保存する方法
重要なチャット内容はOutlook経由でメールにして、関係者へ共有・アーカイブ可能です。
- Teamsで対象のチャットメッセージにカーソルを合わせる
- 「…(その他)」メニューをクリック
- 「Outlookで共有」を選択
- 自動で開かれたメールに宛先と件名を入力し、「送信」
✅ 議事録や証跡としても活用可能です。
自社にピッタリなIT製品やシステム開発会社が見つかる【発注ナビ】3. OutlookカレンダーとTeamsのカレンダー統合
OutlookとTeamsのカレンダーは、Microsoft 365アカウントを通じて自動同期されます。
- 両方で同じMicrosoftアカウントを使用しているか
- Microsoft 365のライセンスが有効か
- Outlook予定作成時に「Teams会議」オプションがONになっているか
✅ 同期されない場合は、アカウント設定を一度チェックしましょう。
4. モバイルアプリでの連携方法も紹介
外出先でも、OutlookとTeamsの連携はばっちり対応しています。
Outlookアプリでは:
- 予定作成時に「Teams会議」ボタンをONにするだけで、会議リンク付き予定が作成可能
Teamsアプリでは:
- カレンダーからOutlookの予定を確認・参加可能
- 通知もモバイルでリアルタイムに受信
✅ スマホでも「会議・通知・スケジュール」を一元管理できます。
業務効率を高める活用術5選【Teams×Outlook連携】

Microsoft TeamsとOutlookの連携機能は、「設定しただけ」で終わらせてはもったいない!
実務で本当に役立つ活用術を5つ厳選してご紹介します。
1. メールから即座にTeams会議を作成【スピード命】
会議調整メールに返信していた時間はもう不要!
Outlookでメールを開き、「Teams会議を追加」ボタンをクリックするだけで、即会議設定が可能です。
日時と参加者を入力すれば、会議リンク付きの招待メールが自動生成されます。
💡メール返信せず、ワンクリックで即会議設定!
2. Outlook予定 → Teamsで自動リマインド【うっかり防止】
Outlookで登録した予定はTeamsカレンダーにも連携され、会議開始前にTeamsが自動通知してくれます。
特にモバイル通知をONにしておけば、移動中でも会議を見逃す心配がありません。
💡見逃し防止に最適!通知でうっかり忘れを回避
3. タスクはOutlookで入力 → Teamsで進捗共有【チームで見える化】
Outlookで管理しているタスクはMicrosoft To Doを経由してTeams上でも表示されます。
進捗状況をチャネルやチャットで共有すれば、プロジェクト全体の進行状況が一目瞭然に。
「個人管理」と「チーム共有」が連携して動くのがポイントです。
💡個人のToDoをチームで見える化&共有化!
自社にピッタリなIT製品やシステム開発会社が見つかる【発注ナビ】4. チャットの重要ログはOutlookに保存【情報の資産化】
大事なやりとりは「Outlookで共有」機能でメール化して保存しておきましょう。
Outlookの検索機能を使えば、後からでもチャット内容をキーワードで簡単に探せます。
証跡管理や再確認の際に非常に便利です。
💡重要会話はメールとして資産化。後から探しやすい!
5. 会議招集ミスを防ぐ!Outlookのテンプレート活用術
毎回同じメンバーで行う定例会議は、Outlookの会議テンプレートを使って招集ミスを防止しましょう。
テンプレートにはあらかじめTeams会議リンクや出席者を設定可能。日程を変えるだけでスムーズに会議を作成できます。
💡招待ミス・リンク忘れをゼロに!会議設定の時短にも◎
TeamsとOutlookの連携は、「ただの同期」にとどまらず、日常業務の“時短とミス防止”を実現する強力な武器になります。
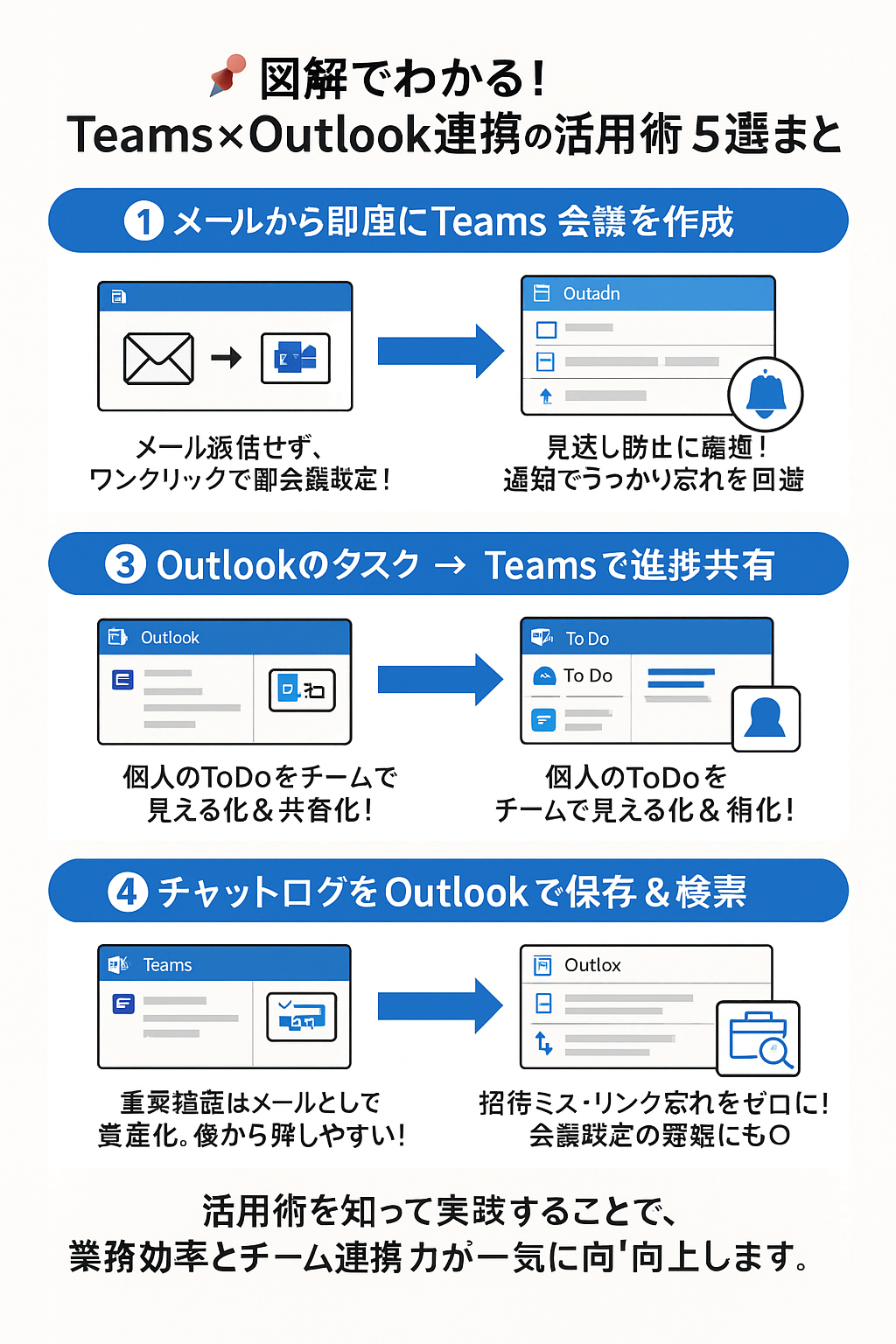

TeamsとOutlookの連携は、「設定して満足」ではもったいない!
活用術を知って実践することで、業務効率とチーム連携力が一気に向上します。
連携時に注意すべきポイントと対処法【トラブル別ガイド】
Microsoft TeamsとOutlookの連携は非常に便利ですが、使いこなすには「つまずきポイントの事前対策」も欠かせません。
ここでは、よくあるトラブルとその解決策を4つ紹介します。
1. 同期エラーが起きた!→ アカウント&キャッシュをチェック
OutlookとTeamsで予定がうまく同期されない場合は、以下のステップを確認しましょう。
✅ チェックポイント:
- ネット接続は安定しているか
- Microsoft 365アカウントが正しくサインインされているか
- Windowsの「資格情報マネージャー」に古い情報が残っていないか
🔧 対処法:
- アプリ再起動&再ログイン
- Windowsの資格情報を削除して再認証
2. カレンダーが二重登録?→ 登録元を一本化しよう
OutlookとTeamsの両方で予定を登録してしまうと、同じ予定が二重表示されてしまいます。
💡 ポイント:
- 予定はOutlook側で一括管理するのがベスト
- Teamsでも自動反映されるので、重複登録は避ける
3. Teamsの会議ボタンがない!?→ アドイン設定を確認
Outlookで「Teams会議の追加」が表示されない場合、アドインが無効になっていることがあります。
🔧 対処法:
- Outlook →「ファイル」→「オプション」→「アドイン」へ
- 「Microsoft Teams Meeting アドイン」が「無効」になっていれば「管理」→「COM アドイン」から再有効化
- 表示されない場合はOfficeを修復インストール
4. モバイル連携されない?→ アプリ設定とバッテリー制限を確認
スマホでOutlookとTeamsが連携しない場合、次の設定を見直してみましょう。
📱 チェック項目:
- アプリは最新版か?(App Store/Google Playで更新)
- スマホのバッテリー最適化設定で該当アプリが制限されていないか?
- キャッシュ削除&再ログインを試す
💡 まとめ:
TeamsとOutlookの連携で業務はスマートになりますが、ちょっとした設定ミスや環境依存のトラブルが起きがち。
事前のチェック&早めの対処で、快適な連携環境をキープしましょう!
まとめ:TeamsとOutlookの連携で実現する“次世代のチームワーク”

Microsoft TeamsとOutlookの連携は、単なる「機能の統合」ではありません。
シームレスな連携がもたらすのは、働き方そのものの進化です。
シームレスな連携がもたらす、圧倒的な時間短縮
会議設定、タスク管理、チャット共有…。
これまでバラバラに行っていた作業が、TeamsとOutlookの連携により一本化されます。
✅ 複数ツールを行き来する時間を削減
✅ 情報探しにかかる無駄をカット
その結果、本来集中すべき業務により多くの時間を使えるようになります。
チーム全体の生産性アップを実現
連携によって情報共有がスムーズになれば、チームメンバー全員が同じ方向を向いて動けるようになります。
進捗共有、リマインド、資料送付がワンタッチでできるため、
✅ 無駄な確認作業の減少
✅ ミスコミュニケーションの防止
✅ 『チーム力の底上げ』を実現可能
今すぐ始めよう!連携の第一歩
次世代型チームワークを手に入れるために、まずは小さなアクションから始めましょう。
📌 今すぐできること
✅ OutlookのタスクをTeamsで確認・更新してみる
✅ Outlookから「Teams会議」を作成してみる
✅ 重要なTeamsチャットをOutlookに共有してみる
今日の一歩が、未来の働き方を大きく変える第一歩です。
ぜひ、TeamsとOutlookの連携活用を始めてみてください!
「収入がここ数年、全然上がってないんだけど、これって普通?他社の事例やどうやったら年収が上がるか教えて欲しい。」こんなお悩みをお持ちでしたら【社内SEの転職に強い社内SE転職ナビ】へ








