Microsoft のブラウザ『Microsoft Edge』
他ブラウザにない便利な機能があることはご存知でしょうか?
その便利機能とは【画面を分割する】です
ですので、2つのサイトを見るのにタブをいちいち切り替える必要がありません
以下は実際に分割した画面です
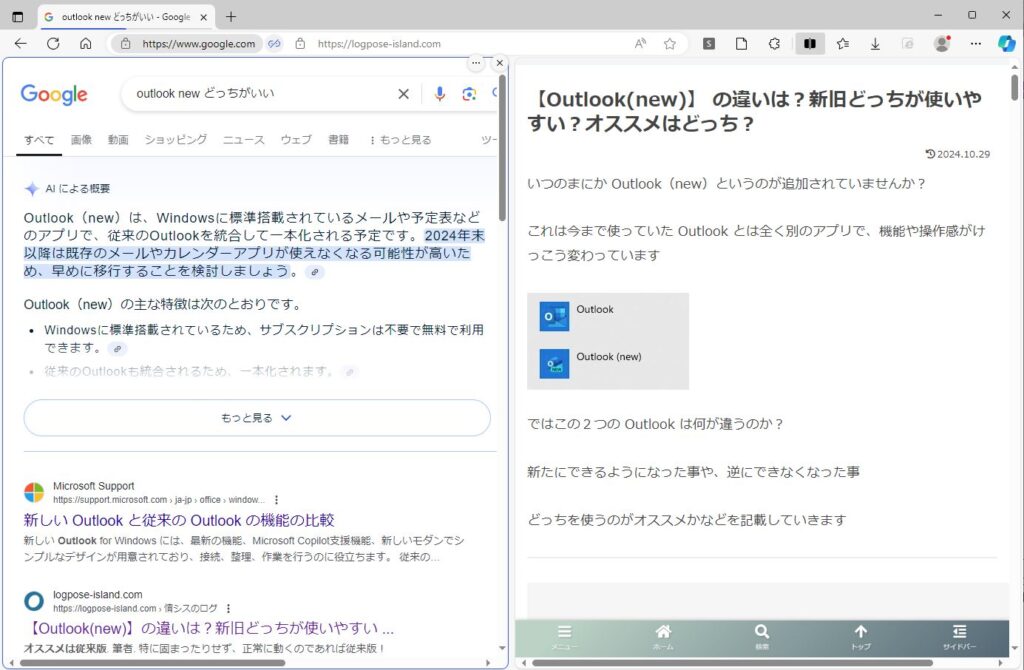
タブは一つですが、2つのページ(検索結果とリンク先)が表示されていますね
設定方法や利用シーン、オススメの使い方などを詳しく記載していきます
『分割』はどんな時に便利?
検索していろんなサイトを見たい時
左側に検索結果を表示し、右側に検索結果から開いたページを表示するようにできます
※後述の「タブのリンク」を利用

いちいち「戻る」で検索結果に戻らなくていい!
2つのサイトを比較したい時
左側に楽天トラベル、右側にじゃらんを表示しておき、同じホテルのプランを比較するなど
『分割』を有効にするには?
Edgeの設定(右上の … → 設定)から有効にする事ができます
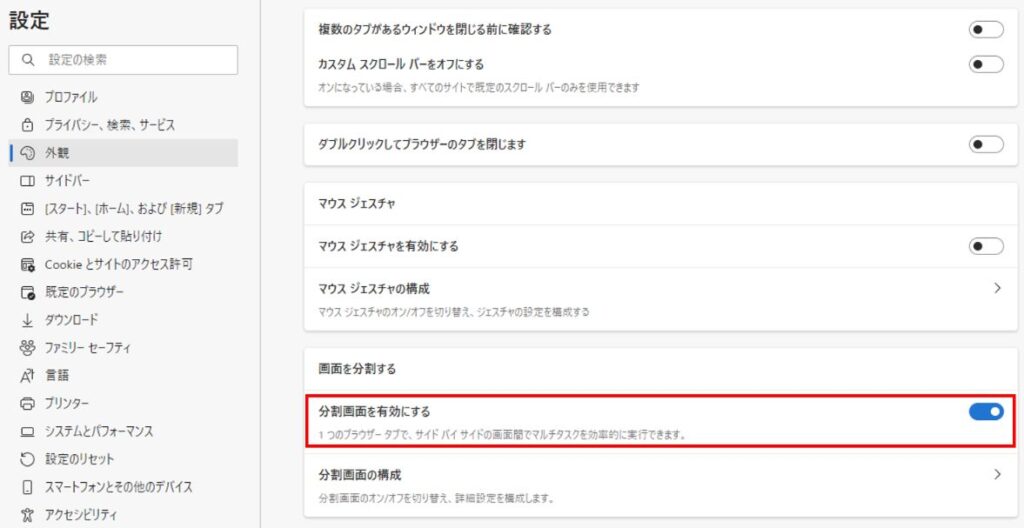
続けて「画面分割ボタン」を有効にしておきます
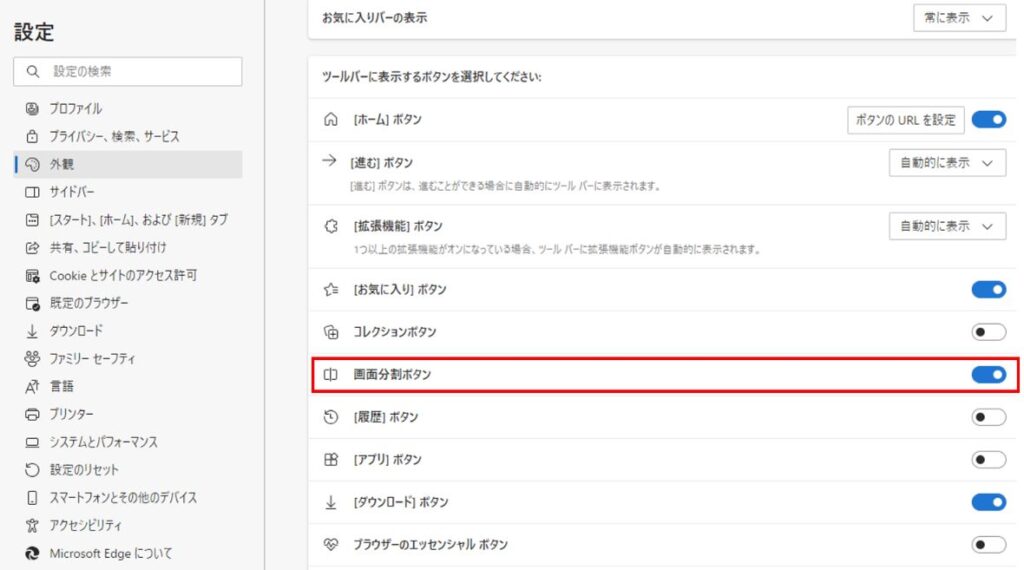
ここまで設定しておけば、右上にある画面分割ボタンから簡単に分割することができます
※以下のアイコンです

『分割』をもっと便利に使うには?
アドレスバーのURLはどうなる?
分割すると表示するページは2つになりますが、アドレスバーは1つしかありません
なんと、1つのアドレスバーにURLが2つ表示されます
※以下は Google と Yahoo の2つのページを分割した場合です

ただ、表示されるタブの表示は「最後に見ていた方」になるようです
分割している状態でタブを閉じると、左右どちらのページも閉じます
上下左右を切り替える
- 左右に2分割
- 上下に2分割
それぞれ切り替える事ができます
横に長いサイトを比較する時は上下に分割、検索結果と各リンク先を見たい時は左右に分割など、目的によって使い分けるのがよさそうですね
「タブのリンク」を使ってみる
- タブのリンクを解除 ▶ 選択したページを右側に分割して表示
- タブのリンクを有効 ▶ 常にクリックしたリンク先のページを右側に表示
タブのリンクを有効~解除することでこのように変わります
ちょっと分かりづらいですが、分割後のページ右上の「…」から設定することができます
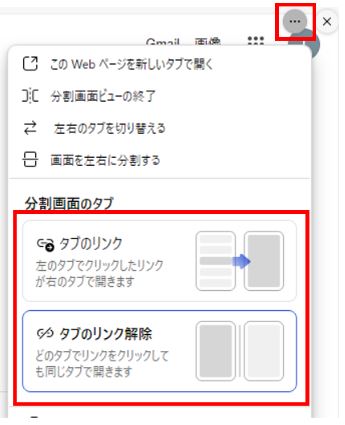
先述したように「左側に検索結果を表示し、右側に検索結果から開いたページを表示する」はタブのリンクを有効にしておき、2つのサイトを比較する時はタブのリンクを解除しておくなど、こちらも目的によって使い分けるのがいいですね
3分割してみる
分割できるのは2つまでですが、ここにサイドバーを追加で表示させる事で実質3画面を表示させることができます
サイドバーも分割と同じように Edge の設定から表示させることができます
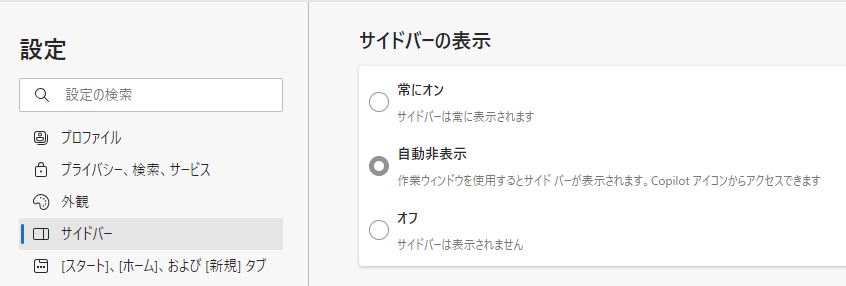
「オフ」以外にしておけばサイドバーを表示させることができます
分割したページ① + 分割したページ② + サイドバー
※サイドバー:CopilotやOutlook、Googleなども可能
例えば、サイドバーで Google を開き検索をする ▶ リンク先を分割画面(左右どちらか)に表示する、といった事も可能です
『分割』でこんなことができればもっといい
Edge起動時に分割
調べてみましたが、分割した状態で Edge を起動するという事はまだできないようです
Edge の「画面の分割」について詳しく記載してきましたがいかがでしたでしょうか?
用途や目的によって使いこなせは間違いなく効率化になる機能かと思いますので、ぜひ使ってみてください





