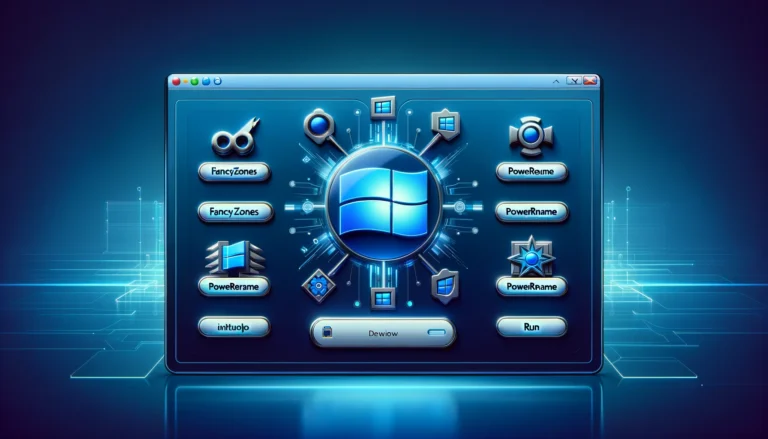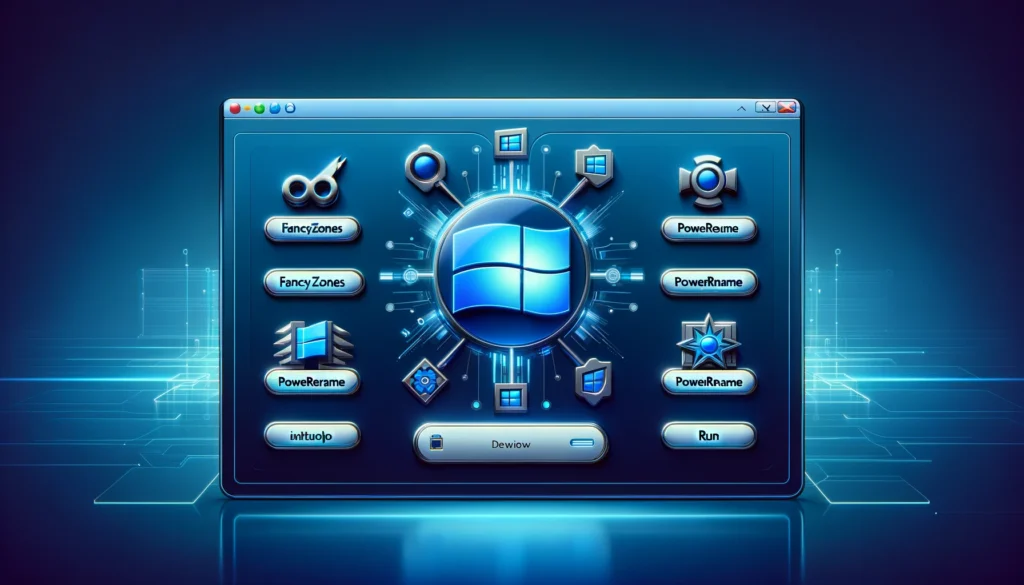
Windowsの作業効率を上げたいと考えていませんか?
Microsoftが提供する「PowerToys」は、そんな悩みを解決する無料の便利ツールです。
ウィンドウの整理やキーボード操作のカスタマイズなど、PCをより快適に使うための機能が豊富に揃っています。
「PowerToysって何ができるの?」と疑問に思っている方のために、本記事では基本機能からおすすめの設定までを詳しく解説します。
この記事を読めば、PowerToysの魅力がわかり、すぐに活用できるようになります。
Windowsをもっと便利に使いたい方は、ぜひ最後までご覧ください!
Microsoft PowerToysとは?

Windowsをもっと快適に使いたい
そんな時は Microsoft PowerToys(パワートイズ)がおすすめです。
Microsoftが公式に提供する無料ツールで、Windowsの操作を効率化できる便利な機能が多数搭載されています。
もともとWindows95向けに開発されましたが、一度廃止され、その後2019年にオープンソースプロジェクトとして復活。
現在も定期的にアップデートされ、最新のWindows環境に対応しています。
では、PowerToysを使うと何ができるのでしょうか?
代表的な機能として、ウィンドウ管理を快適にする「FancyZones」や、アプリを素早く開ける「PowerToys Run」、キーボードのカスタマイズが可能な「Keyboard Manager」などがあります。
特に「FancyZones」は、ウィンドウの整理を簡単にし、作業効率を大幅に向上させる人気機能です。
PowerToysは、開発者や上級者向けのツールと思われがちですが、一般のWindowsユーザーにも便利な機能が満載です。
本記事では、インストール方法やおすすめの使い方を詳しく解説するので、ぜひ最後までご覧ください。
Microsoft PowerToysのインストール方法
Microsoft PowerToysを利用するには、まずインストールが必要です。
Microsoft StoreまたはGitHubから無料でダウンロードでき、簡単にセットアップできます。
1. PowerToysの対応OSを確認する
PowerToysは、Windows 10(バージョン1903以降)およびWindows 11で動作します。
古いバージョンのWindowsでは使用できないため、OSを最新の状態に更新しておくことをおすすめします。
2. Microsoft Storeからインストールする方法(おすすめ)
最も簡単なのは、Microsoft Store経由でインストールする方法です。
- Microsoft Storeを開く(スタートメニューから検索)
- 検索バーに「PowerToys」と入力
- 「Microsoft PowerToys」を選択し、「インストール」ボタンをクリック
- インストール後、「開く」をクリックして起動
この方法なら、自動更新が有効になり、最新バージョンを常に利用できます。
3. GitHubからインストールする方法(開発版を試したい方向け)
GitHubの公式リポジトリからもインストールできます。
- Microsoft PowerToysのGitHubページ にアクセス
- 「最新リリース」から最新バージョンのインストーラー(.exeファイル)をダウンロード
- インストーラーを実行し、画面の指示に従ってインストール
- インストール完了後、「PowerToys」を起動
GitHub版は、最新の開発版を試せるメリットがありますが、手動でのアップデートが必要です。
4. インストール後の初期設定
インストールが完了したら、PowerToysを起動して正しく動作するか確認しましょう。
タスクバーの通知領域にPowerToysのアイコンが表示されていれば、正常にインストールされています。
また、初回起動時に「管理者権限での実行」を求められることがあります。
その場合は、PowerToysの設定画面で「管理者として実行」を有効にしておきましょう。
Microsoft PowerToysの主要機能と使い方
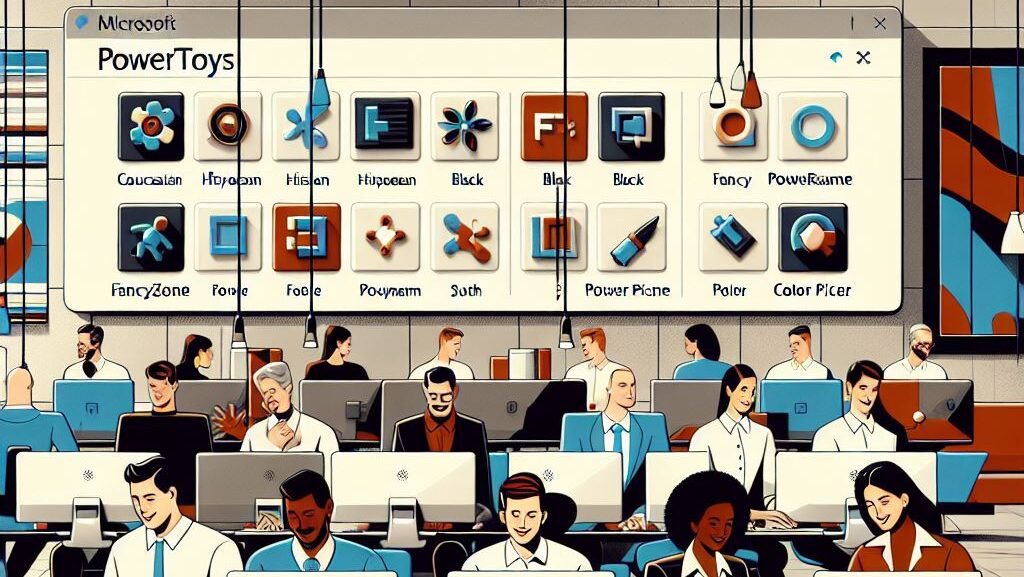
Microsoft PowerToysには、Windowsの作業効率を向上させる便利な機能が多数搭載されています。
ここでは、特に役立つ主要機能とその使い方を紹介します。
PowerRename(一括リネーム機能)
ファイル名を一括変更する際に便利なのが、Microsoft PowerToysの「PowerRename」機能です。
標準のWindowsのリネーム機能では、ファイル名を個別に変更する必要がありますが、PowerRenameを使えば、複数のファイルを一括でリネームできます。
特に、写真やドキュメントの整理、ファイル名の統一をしたい場合に役立ちます。
PowerRenameの主な機能
PowerRenameでは、以下のような高度なリネームが可能です。
PowerRenameの使い方
1. PowerRenameを有効にする
- PowerToysの設定を開く
- 左側のメニューから「PowerRename」を選択
- 「PowerRenameを有効にする」をオンにする
これで、エクスプローラーの右クリックメニューからPowerRenameを利用できるようになります。
2. ファイルを一括リネームする方法
- エクスプローラーでリネームしたいファイルを複数選択
- 右クリックメニューから「PowerRename」を選択
- 「検索」欄に変更したい文字列を入力
- 「置換」欄に新しい文字列を入力
- プレビューを確認し、「リネーム」ボタンをクリック
💡 例
- 「IMG_」を「旅行写真_」に変更
- 「Report2024_」を「MeetingNotes_」に変更
3. 正規表現を使った高度なリネーム
PowerRenameでは、正規表現を利用して柔軟なリネームが可能です。
例1:ファイルの連番を追加
(\d+).jpg→写真_$1.jpg
→「123.jpg」が「写真_123.jpg」に変換
例2:特定の文字を削除
Sample_.*_(\d+).txt→Doc_$1.txt
→「Sample_April_2024_01.txt」が「Doc_01.txt」に変換
正規表現を活用すれば、より細かいリネームが可能になります。
まとめ
PowerRenameを活用すれば、手間をかけずにファイル名を一括変更できます。
特に、大量のファイルを整理したいときに便利な機能です。
✅ 右クリックから簡単にアクセス可能
✅ 検索&置換で素早くリネーム
✅ 正規表現を使えばさらに高度な変更も可能
ぜひPowerRenameを活用して、Windowsの作業効率を向上させましょう!
FancyZones(ウィンドウ整理)
Microsoft PowerToysの「FancyZones」は、ウィンドウを効率的に整理できる機能です。
マルチタスク作業がしやすくなり、仕事や趣味の作業効率が向上します。
FancyZonesの主な機能
FancyZonesの使い方
1. FancyZonesを有効にする
- PowerToysの設定を開く
- 左メニューから「FancyZones」を選択
- 「FancyZonesを有効にする」をオンにする
2. ウィンドウレイアウトの作成
- PowerToysの設定画面から「レイアウトエディターを開く」をクリック
- プリセットレイアウト(グリッド・列・行など)を選択
- 必要に応じてカスタムレイアウトを作成
- 設定を適用して完了
3. FancyZonesを使ってウィンドウを整理
- Shiftキーを押しながらウィンドウをドラッグ
- 画面に表示されるゾーンの1つにドロップ
- 自動でウィンドウが整理される
特定のアプリを開いたときに、自動で指定ゾーンに配置する設定も可能です。
FancyZonesの活用例
✅ リモートワーク – チャット、メール、ブラウザをすっきり整理
✅ 動画編集 – プレビューと編集ツールを分けて配置
✅ プログラミング – コードエディターとブラウザを横並びに
FancyZonesを活用すれば、作業スペースを最適化し、快適な作業環境を構築できます。ぜひ試してみましょう!
Keyboard Manager(キーの割り当て変更)
Microsoft PowerToysの「Keyboard Manager」は、キーの割り当てを自由に変更できる機能です。
不要なキーを有効活用したり、ショートカットをカスタマイズしたりすることで、作業効率が格段に向上します。
Keyboard Managerの主な機能
Keyboard Managerの使い方
1. Keyboard Managerを有効にする
- PowerToysの設定を開く
- 「Keyboard Manager」を選択
- 「Keyboard Managerを有効にする」をオンに
2. キーのリマップ(個別キーの変更)
- 「キーのリマップ」を開く
- 変更するキーを選択(例:Caps Lock)
- 割り当てるキーを設定(例:Ctrl)
- 「適用」を押して完了
💡 おすすめ設定
- Caps Lock → Ctrl(ショートカットを多用する方向け)
- F1 → 無効化(誤操作を防ぐ)
- 右Alt → Enter(片手操作を快適に)
3. ショートカットのリマップ(複数キーの変更)
- 「ショートカットのリマップ」を開く
- 変更したいショートカットを入力(例:Ctrl+C)
- 新しいショートカットを設定(例:Ctrl+Shift+C)
- 「適用」を押して完了
💡 おすすめ設定
- Ctrl+C → Ctrl+Shift+C(コピーの誤操作防止)
- Alt+Tab → Caps Lock+Tab(作業効率向上)
- Win+D → Win+Space(デスクトップ表示のカスタマイズ)
Keyboard Managerの活用例
✅ タイピングの快適化 – 使わないキーを活用し、ミスを減らす
✅ ゲーム向けカスタマイズ – キー配置を最適化し、操作を快適に
✅ エルゴノミクス改善 – 手の負担を減らし、効率的な入力環境を構築
Keyboard Managerを活用して、作業環境を最適化し、より快適なキーボード操作を実現しましょう!
PowerToys Run(ランチャー機能)
Microsoft PowerToysの「PowerToys Run」は、高速でアプリやファイルを検索・起動できるランチャー機能です。
Windows標準の検索機能よりも軽快に動作し、直感的な操作で目的のアプリやファイルにアクセスできます。
「スタートメニューから探すのが面倒」「作業効率を上げたい」と思っている方に最適です。
PowerToys Runの主な機能
PowerToys Runの使い方
1. PowerToys Runを有効にする
- PowerToysの設定を開く
- 「PowerToys Run」を選択
- 「PowerToys Runを有効にする」をオン
2. PowerToys Runを起動する
【ショートカットキー】
🖥 Alt + Space(デフォルト設定)
ショートカットキーを押すと、検索バーが表示されます。
ここに検索キーワードを入力すると、関連するアプリ・ファイル・コマンドが即座に表示されます。
3. PowerToys Runの活用例
💡 アプリを素早く起動
例:「chrome」と入力 → Google Chromeを即座に起動
💡 ファイル検索を効率化
例:「report.pdf」と入力 → 指定のPDFファイルを開く
💡 簡単な計算を実行
例:「15 * 4」と入力 → 計算結果「60」が表示
💡 シェルコマンドの実行
例:「cmd」と入力 → コマンドプロンプトを起動
💡 URLを直接開く
例:「https://www.microsoft.com」と入力 → 既定のブラウザで開く
PowerToys Runのカスタマイズ
✅ ショートカットキーの変更 – Alt+Space以外のキーへ設定可能
✅ 検索対象の変更 – 特定のフォルダやアプリのみを検索対象に設定
✅ プラグインの有効化・無効化 – 計算機能やWeb検索のオン・オフ設定
これらの設定を調整することで、より快適にPowerToys Runを活用できます。
Image Resizer(画像リサイズ)
Microsoft PowerToysの「Image Resizer」は、複数の画像を一括でリサイズできる便利な機能です。
エクスプローラーの右クリックメニューから直接サイズ変更できるため、専用ソフトを開く手間が省けます。
「Web用に画像サイズを統一したい」「複数の画像を簡単に縮小したい」という方に最適です。
Image Resizerの主な機能
Image Resizerの使い方
1. Image Resizerを有効にする
- PowerToysの設定を開く
- 「Image Resizer」を選択
- 「Image Resizerを有効にする」をオン
2. 画像をリサイズする
- エクスプローラーでリサイズしたい画像を選択
- 右クリックし、「画像のサイズ変更」を選択
- サイズを選択(小・中・大・カスタム)
- 「リサイズ」ボタンをクリック
これで、複数の画像を瞬時にリサイズできます。
Image Resizerの活用例
💡 ブログやWebサイト用に画像サイズを統一
→ 一括で「中(1024px)」にリサイズし、統一感を持たせる
💡 SNSやメール送信用に圧縮
→ 「小(800px以下)」に変更すれば、ファイルサイズが軽減
💡 カスタムサイズで自由に調整
→ 「カスタム」を選べば、任意のサイズでリサイズ可能
Image Resizerのカスタマイズ
✅ リサイズオプションの変更 – プリセットサイズの変更・追加が可能
✅ 画像フォーマットの変更 – PNGやJPEGへの変換に対応
✅ ファイル命名ルールの設定 – 「元のファイル名+サイズ」などのカスタマイズ
用途に合わせて設定を調整すれば、さらに便利に活用できます。
Color Picker(カラーピッカー)
Microsoft PowerToysの「Color Picker(カラーピッカー)」は画面上の任意の色をワンクリックで取得できる便利なツールです。
ウェブデザインやプレゼン資料の作成、画像編集など、幅広いシーンで活用できます。
通常、デザインツールを使わないと取得できない色も、ショートカットキー(Win + Shift + C)を押すだけで簡単にコピー可能。
取得した色はHEX・RGB・HSLなどの形式で表示され、即座に活用できます。
Color Pickerの主な機能
Color Pickerの使い方
1. Color Pickerを有効にする
- PowerToysの設定を開く
- 「Color Picker」を選択
- 「Color Pickerを有効にする」をオン
- ショートカットキー(デフォルト:
Win + Shift + C)を確認・変更
2. 画面上の色を取得する
Win + Shift + Cを押す- マウスカーソルを取得したい色の上に移動
- クリックすると、その色のコードがクリップボードにコピーされる
Color Pickerの活用例
💡 ウェブデザイン・UIデザインに活用
→ サイトのカラーコードを簡単に取得し、統一感のあるデザインを作成
💡 プレゼン資料や資料作成時の配色に
→ ブランドカラーを正確に抽出し、統一感のあるスライドや資料を作成
💡 画像編集・イラスト制作に役立てる
→ 他のデザインからインスピレーションを得て、配色の参考に
Color Pickerのカスタマイズ
✅ カラーフォーマットの変更(RGB・HEX・HSL・CMYK など)
✅ ショートカットキーの変更 – Win + Shift + C を別のキーに設定可能
✅ カラー履歴の管理 – 過去に取得した色を一覧表示
PowerToysの設定画面からこれらのカスタマイズが可能です。
Mouse Utilities(マウス強化機能)
Microsoft PowerToysの「Mouse Utilities(マウスユーティリティ)」はマウスの視認性や操作性を向上させるツールです。
特に、大画面ディスプレイやマルチモニター環境でマウスの位置を見失いやすい人、プレゼンや動画作成でマウスの動きを明確にしたい人におすすめです。
Mouse Utilitiesの主な機能
Mouse Utilitiesの使い方
1. Mouse Utilitiesを有効にする
- PowerToysの設定を開く
- 「Mouse Utilities」タブを選択
- 各機能をオンにする
2. 機能別の使い方
📌 マウスロケーターの使い方
Ctrlキーを2回連続で押す- マウスの位置が円形のエフェクトで強調表示される
📌 マウスハイライターの使い方
- PowerToysの設定で「マウスハイライター」を有効化
- マウスをクリックすると、クリックの種類に応じたエフェクトが表示
📌 クロスヘアカーソルの使い方
- PowerToysの設定で「クロスヘアカーソル」を有効化
- ショートカットキー(
Ctrl + Alt + Pなど)を押すと、カーソル周囲に十字線が表示され、視認性が向上
Mouse Utilitiesの活用例
💡 大画面やマルチディスプレイでのマウス位置確認
→ Ctrlキー2回押しで、すぐにマウスを見つけられる
💡 プレゼンや録画時にクリックアクションを視覚化
→ クリック時のエフェクトを使い、操作を分かりやすく伝える
💡 視認性向上のためのクロスヘアカーソル
→ 細かい作業をする際に、カーソル位置をより見やすく
Always on Top(ウィンドウ固定)
Microsoft PowerToysの「Always on Top(ウィンドウ固定)」は、特定のウィンドウを常に最前面に表示できる便利な機能です。
オンライン会議中のメモ確認、動画視聴をしながらの作業、コーディング時のリファレンス表示など、さまざまなシーンで役立ちます。
Always on Topの主な機能
Always on Topの使い方
1. Always on Topを有効にする
- PowerToysの設定を開く
- 「Always on Top」タブを選択
- 「有効化」のスイッチをオンにする
2. ウィンドウを固定する
📌 ショートカットキーでウィンドウを固定
- 固定したいウィンドウを選択
Windowsキー + Ctrl + Tを押す- ウィンドウの枠が強調表示され、最前面に固定される
📌 固定を解除する方法
Windowsキー + Ctrl + Tをもう一度押す- 他のウィンドウを固定すると自動で切り替え
📌 特定のアプリを除外する
- PowerToysの設定で「Always on Top」を開く
- 「除外リスト」にフルスクリーンアプリや特定のソフトを追加
Always on Topの活用例
💡 オンライン会議の画面共有時にメモを確認
→ メモアプリを固定し、会話しながらメモを取る
💡 動画を見ながら作業
→ YouTubeウィンドウを固定し、他の作業と並行して視聴
💡 コードやスクリプトを常に見える位置に
→ コーディング中にリファレンスを開いて効率アップ
File Explorer Add-ons(エクスプローラー拡張)
Microsoft PowerToysの「File Explorer Add-ons(エクスプローラー拡張)」を活用すると、Windowsエクスプローラーのプレビュー機能を拡張できます。
SVG、Markdown、PDFなど、通常はプレビューできないファイルをエクスプローラー上で素早く確認できるため、作業効率が向上します。
File Explorer Add-onsの主な機能
File Explorer Add-onsの使い方
1. File Explorer Add-onsを有効にする
- PowerToysの設定を開く
- 「File Explorer Add-ons」タブを選択
- 「エクスプローラー拡張機能を有効にする」のスイッチをオンにする
2. プレビュー可能なファイル形式を確認
File Explorer Add-onsを有効にすると、以下の形式のファイルをエクスプローラーのプレビューウィンドウで確認できます。
📌 主な対応ファイル形式
- SVG(Scalable Vector Graphics) – 画像ファイル
- Markdown(.md) – テキストファイル
- PDF – 文書ファイル
- G-code – 3Dプリンタ用のコードファイル
📌 プレビューウィンドウの表示方法
- エクスプローラーを開く
- 「表示」メニューをクリック
- 「プレビューウィンドウ」を選択
- 対応ファイルを選択すると、右側にプレビューが表示される
File Explorer Add-onsの活用例
💡 SVGファイルをサムネイル表示せずに確認
→ Illustratorを開かずに、エクスプローラー上でSVGの内容をチェック
💡 Markdownファイルを素早く確認
→ メモやREADMEファイルをエディタ不要で確認可能
💡 PDFを開かずに内容を確認
→ Adobe Acrobatなどのソフトを使わずにエクスプローラー上でチェック
Text Extractor(OCR機能)
Microsoft PowerToysの「Text Extractor(OCR機能)」は、画像やスクリーンショット内のテキストを素早くコピーできる便利なツールです。
OCR(光学文字認識)技術を活用し、キーボードショートカット一つで簡単にテキストを抽出できます。
Text Extractorの主な機能
Text Extractorの使い方
1. Text Extractorを有効にする
- PowerToysの設定を開く
- 「Text Extractor」タブを選択
- 「Text Extractorを有効にする」のスイッチをオンにする
2. 画像からテキストを抽出する方法
- テキストが含まれる画像を開く(ウェブページ・PDF・スクリーンショットなど)
- 「Win + Shift + T」を押す
- マウスで抽出したい範囲を選択
- クリップボードにテキストがコピーされる
- メモ帳やWordに貼り付けて編集可能
Text Extractorの活用例
💡 ウェブサイトのテキストをコピーできない時に活用
→ 画像として表示されている情報をすぐにテキスト化
💡 PDFのコピー制限を回避
→ テキストがコピーできないPDFでもOCRで抜き出し可能
💡 手書きメモをデジタル化
→ 手書きのノートを画像で取り込み、テキストデータとして整理
おすすめの設定とカスタマイズ方法
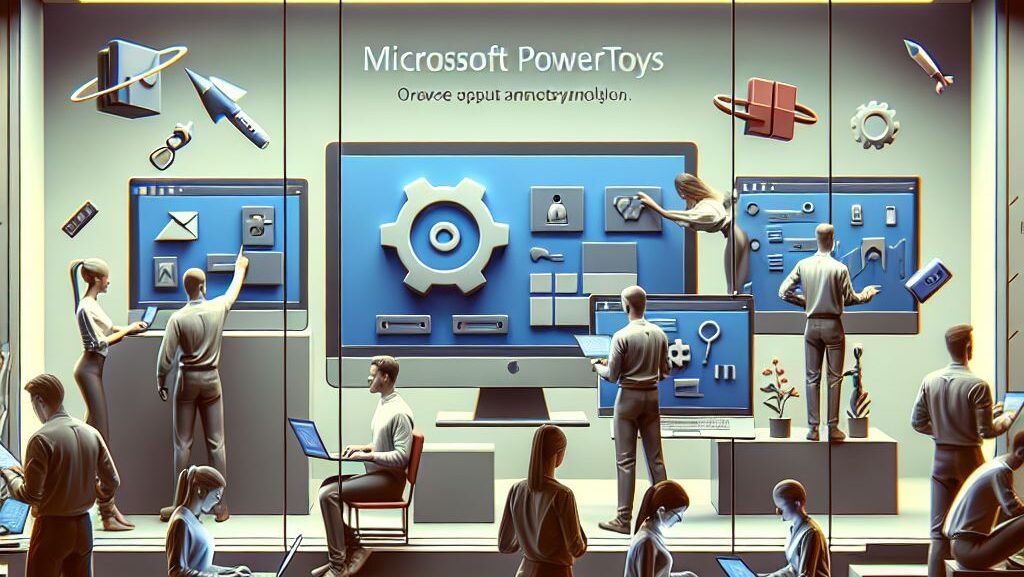
Microsoft PowerToysは、デフォルトのままでも便利ですが、カスタマイズすることでさらに作業効率が向上します。
本記事では、特におすすめの設定とカスタマイズ方法を紹介します。
1. 必要な機能だけを有効化する
PowerToysには多くの機能がありますが、すべてを使う必要はありません。
自分に必要な機能だけをオンにすることで、PCの負担を減らし快適に使えます。
📌 設定手順:
- PowerToysの設定を開く
- 不要な機能のスイッチをオフにする
- 必要な機能のみオンにする
2. ショートカットを変更して操作を最適化
PowerToysの各機能にはデフォルトのショートカットがありますが、使いやすいキーに変更するとさらに便利です。
📌 設定手順:
- PowerToysの設定を開く
- ショートカット設定を変更し、適用
3. FancyZonesをカスタマイズして作業効率アップ
FancyZonesを活用すると、ウィンドウを自由に配置できます。
特に、ウルトラワイドモニターやデュアルディスプレイ環境では、カスタムレイアウトを設定すると快適です。
📌 設定手順:
- 「FancyZones」を開く
- 「カスタムレイアウト」を作成
- ドラッグ&ドロップでゾーンを設定し、「適用」
4. PowerToys Runをさらに活用
PowerToys Runは、プラグインを活用するとさらに強力なランチャーになります。
📌 設定手順:
- 「PowerToys Run」を開く
- 「プラグイン」設定を開き、必要な機能をオンにする

この設定を取り入れることで、PowerToysをより快適に使いこなせます!
Microsoft PowerToysの最新アップデート情報
Microsoft PowerToysはWindowsユーザー向けの多機能ユーティリティセットであり、定期的なアップデートにより新機能の追加や既存機能の改善が行われています。
2025年3月現在、最新バージョンはv0.89.0で、多くの新機能と改善が含まれています。
1. 最新バージョン v0.89.0 の主な新機能
Advanced Pasteの強化
Advanced Paste機能が拡張され、メディアのトランスコーディングサポートが追加されました。
これにより、さまざまなビデオやオーディオファイル形式を簡単に変換できるようになりました。
アクセシビリティの向上
FancyZones、Image Resizer、設定画面などでアクセシビリティの問題が修正され、スクリーンリーダーのサポートと明瞭性が向上しました。
2. PowerToys Runの大幅なアップデート予定
2025年内に、PowerToys Runが大幅に刷新される予定です。
新しいデザインと機能強化により、よりモダンで使いやすいランチャーに進化します。
3. アップデートの確認と適用方法
PowerToysは自動更新機能を備えており、アプリケーションが実行中に新しいバージョンを自動的にチェックします。
設定で自動更新を有効にしておくと、新しいバージョンが利用可能な際に通知が表示されます。
手動での更新確認も可能です。
これらのアップデートにより、Microsoft PowerToysはさらに便利で使いやすいツールとなっています。

最新バージョンを活用して、Windowsの操作性を向上させましょう。
まとめ:Microsoft PowerToysを活用して作業効率をアップしよう!
Microsoft PowerToysは、Windowsの作業効率を向上させる無料のユーティリティツールです。
本記事では、インストール方法や主要な機能を紹介しました。
特に以下のツールを活用すると、日々のPC作業を大幅に効率化できます。
注目のPowerToys機能
- FancyZones(ウィンドウ整理):画面レイアウトを自由に設定し、マルチタスクを快適に
- PowerRename(一括リネーム):複数のファイル名を一括変更し、管理を簡単に
- PowerToys Run(ランチャー機能):アプリやファイルをすばやく検索・起動
- Keyboard Manager(キーの割り当て変更):ショートカットキーをカスタマイズして作業を高速化
- Text Extractor(OCR機能):画像内の文字を簡単にテキスト化し、入力の手間を削減
PowerToysは定期的にアップデートされ、新機能が追加・改善されています。
常に最新バージョンをチェックし、自分に合った機能を活用することで、作業効率をさらに向上させましょう。

Microsoft PowerToysを活用し、快適なWindows環境を手に入れましょう!
「収入がここ数年、全然上がってないんだけど、これって普通?他社の事例やどうやったら年収が上がるか教えて欲しい。」こんなお悩みをお持ちでしたら【社内SEの転職に強い社内SE転職ナビ】へ