Microsoft Formsを使いこなしたい方必見!
基本機能からカスタマイズ技、Power Automateとの連携、データ分析、制限の回避策まで、業務にすぐ活かせる応用テクニックを網羅。
フォーム活用でDXを加速させましょう。
- Microsoft Formsとは?初心者でも簡単に使えるアンケート作成ツール
- Microsoft Formsのカスタマイズ技術:フォームデザインと質問形式の自由設定で業務効率化
- Microsoft Formsの高度な連携術:Microsoft 365ツールとの連携で業務を自動化し効率化
- Microsoft Formsで収集したデータを最大限に活用する方法
- Microsoft Formsの制限を理解し、効果的に活用する方法
- まとめ|Microsoft Formsの応用をマスターしよう!
- 最近追加されたMicrosoft Formsの新機能まとめ|2025年最新版
- Copilot Surveys(Survey Agent)との連携
Microsoft Formsとは?初心者でも簡単に使えるアンケート作成ツール

Microsoft Formsは、Microsoftが提供する無料のアンケート作成ツールです。
直感的な操作でフォームを作成でき、社内アンケート・顧客調査・テスト作成など、多様な用途に対応します。
URLを共有するだけで簡単に回答を集められるため、企業や教育機関を中心に広く活用されています。
特に、プログラミング不要で手軽に使える点が大きな魅力で、回答データをExcelやPower BIと連携することで集計・分析を効率化できます。
Microsoft Formsの主な活用シーン
Microsoft Formsは、以下のような場面で役立ちます。
作成したフォームは、メール・Teams・QRコード・ウェブサイト埋め込みなど、多様な方法で共有できるので、ユーザーが簡単にアクセスして回答できます。
これにより、データ収集が簡単で効率的に行えるため、どんな状況でもスムーズな情報収集が可能です。
Microsoft Formsの基本機能
Microsoft Formsの魅力的な点は、非常にシンプルなインターフェースでありながら、高度なカスタマイズが可能なところです。
基本的なフォーム作成の流れは以下の通りです。
- フォーム作成
- 「新しいフォーム」をクリックし、タイトルや説明を入力
- 質問を追加(選択式、テキスト入力、評価スケールなど)
- 必須項目や回答の形式を設定
- フォームのカスタマイズ
- テーマを変更し、ブランドカラーやロゴを追加
- 回答者に適した質問形式を選択(単一選択、複数選択、日付選択、ファイルアップロードなど)
- フォームの共有
- リンクをメールやTeamsで共有
- QRコードを作成して印刷物や広告に利用
- Webページに埋め込んで直接アクセスできるようにする
Microsoft Formsの無料版とMicrosoft 365版の違い
Microsoft Formsは無料で使える基本機能に加えMicrosoft 365を利用することで、さらに強力な機能が開放されます。
以下に、無料版とMicrosoft 365版の主な違いを比較します。
| 機能 | 無料版 | Microsoft 365版 |
|---|---|---|
| フォーム作成数 | 無制限 | 無制限 |
| 回答数の制限 | 1フォームにつき最大200件 | 1フォームにつき最大50,000件 |
| データのエクスポート | Excelで可能 | Excel、Power BI、SharePointなどと連携可能 |
| 分析機能 | 基本集計機能 | 高度な分析ツール(Power BI)と連携可能 |
| カスタマイズの自由度 | 基本設定のみ | 詳細なカスタマイズや自動化が可能 |
Microsoft 365に加入することで、大量のデータを効率的に分析できるだけでなく、より高度なデータの可視化やレポート作成が可能となります。
これにより、より大規模な調査や業務に対応できます。
まとめ:Microsoft Formsの活用法
Microsoft Formsは、誰でも簡単にアンケートやフォームを作成できるツールです。
無料で使える機能でも多くのシーンで活躍しますが、Microsoft 365版を活用すれば、さらに大規模なデータ管理や分析が可能になります。
フォーム作成、カスタマイズ、データ分析が直感的に行えるため、ビジネスや教育、イベントでの情報収集に欠かせないツールと言えるでしょう。
次回は、Microsoft Formsのカスタマイズ技術についてさらに深掘りして、あなたの業務を効率化する方法を紹介します。
Microsoft Formsのカスタマイズ技術:フォームデザインと質問形式の自由設定で業務効率化

Microsoft Formsではデザインカスタマイズや質問形式の設定、さらには分岐ロジックの活用を通じて、より効果的でパーソナライズされたフォーム作成が可能です。
これにより、ユーザーのニーズに応じたデータ収集を実現し、業務の効率化が進みます。
1. フォームデザインのカスタマイズ
Microsoft Formsでは、テーマ変更やロゴ追加、カラー設定により、フォームをブランドに合わせてカスタマイズできます。
これにより、フォームが視覚的に魅力的になり、回答者の信頼感を得ることができます。
2. 質問形式の自由設定
Microsoft Formsは、選択式やテキスト入力式、評価スケールなど、さまざまな質問形式を提供しており、目的に合わせたフォーム作成が可能です。
例えば、自由入力による詳細なフィードバックや、評価スケールで製品の満足度調査を行うことができます。
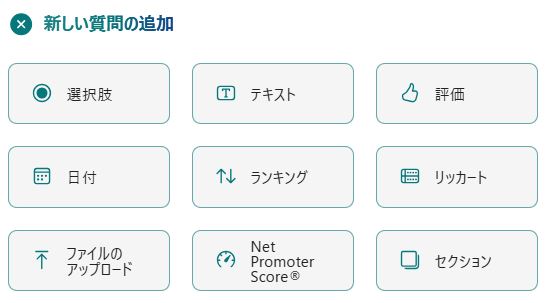
3. 分岐ロジックによるパーソナライズ
分岐ロジックを使用すれば、回答者に応じて次の質問をカスタマイズできます。
これにより、無駄な質問を排除し、必要な情報を効率的に収集できます。
回答によって次に進むステップを分けることができます
以下の例ですと、
「はい」を選択すると次の質問へ
「いいえ」を選択すると、以降の質問を全て飛ばして最後へ
それぞれ進みます
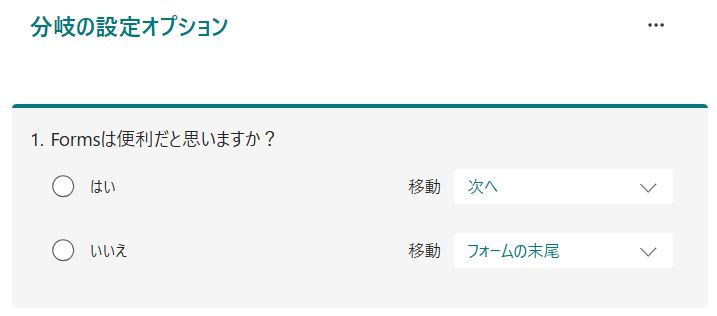
Microsoft Formsのカスタマイズをマスターすることで、よりパーソナライズされたアンケートやテストが作成でき、業務効率を大幅に向上させることができます。
Microsoft Formsの高度な連携術:Microsoft 365ツールとの連携で業務を自動化し効率化
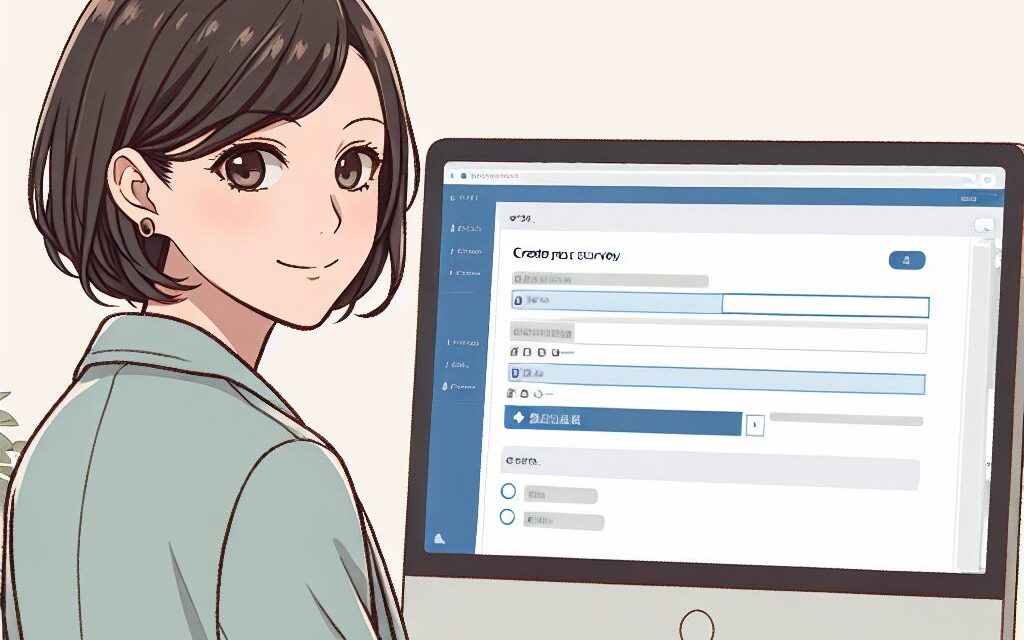
Microsoft Formsは単体で使用するだけでなく、Microsoft 365ツールとの高度な連携を活用することで、その機能が大きく広がります。
ExcelやPower Automate、Teams、SharePointとの連携を駆使することで、データ管理や業務フローが大幅に効率化され、日々の業務をもっとスマートに進められます。
1. Microsoft FormsとExcelの連携
Microsoft Formsでは、フォームに寄せられた回答がリアルタイムでExcelに反映されるため、即座にデータ分析や集計が行えます。
ピボットテーブルやグラフを使って、収集したデータを視覚化し、効果的に分析することが可能です。
2. Power Automateでワークフローの自動化
Power Automateを活用すれば、フォームの回答を元に、メール送信や通知設定などのワークフローを自動化できます。
これにより、手動で行う作業を削減し、業務を効率化することができます。
3. Microsoft Teamsとの連携
Teams内で直接フォームを作成し、回答状況をリアルタイムで共有できます。
これにより、チームメンバー全員が即座にデータにアクセスし、迅速な意思決定が可能になります。
4. SharePointでデータ管理と分析
Microsoft FormsとSharePointを連携させることで、収集したデータをSharePointリストとして整理・管理できます。
また、Power BIとの連携により、より詳細なデータ分析やレポート作成が可能になります。
Microsoft FormsとMicrosoft 365ツールとの連携を活用することで、データ収集から分析、業務フローの自動化まで、あらゆる業務が効率化され、より生産的な作業環境が実現できます。
Microsoft Formsで収集したデータを最大限に活用する方法

Microsoft Formsは、アンケートやフィードバックの収集に便利なツールですが、その真価は収集したデータを分析し、意思決定に活かすことにあります。
本記事では、Excelとの連携を中心に、Power BIによる高度な分析や、データの視覚化テクニックを紹介し、業務やプロジェクトに役立てる方法を解説します。
1. Microsoft FormsのデータをExcelで集計・分析
Microsoft Formsで収集したデータは、Excelにエクスポートして詳細な分析が可能です。
以下の方法で、より有益な情報を引き出しましょう。
リアルタイムでデータをExcelに保存
Microsoft Formsの回答データは、Excelにリアルタイムで同期されます。
これにより、集計やフィルタリングを即座に実行でき、スムーズなデータ処理が可能になります。
ピボットテーブルを活用した分析
Excelのピボットテーブルを使用すると、大量の回答データを簡単に整理できます。
例えば、顧客満足度調査のデータを「満足度別」「年齢層別」などのカテゴリで分類し、分析することができます。
グラフを用いたデータの視覚化
データをグラフ化することで、数値の変化や傾向を直感的に把握できます。
例えば、折れ線グラフを用いて時間経過による変化を確認したり、円グラフを使って回答の割合を表示することで、データの理解を深めることが可能です。
2. Power BIを活用した高度なデータ分析
Excelだけでなく、Power BIを使えば、より高度なデータ分析ができます。Power BIは、Microsoftが提供するビジネスインテリジェンスツールで、大量のデータを処理し、視覚化するのに最適です。
Power BIとの連携方法
Microsoft FormsのデータをExcelにエクスポートし、そのExcelファイルをPower BIに取り込むことで、詳細な分析が可能になります。
ダッシュボードの作成やカスタムレポートの作成ができ、リアルタイムのデータを元に意思決定を行えます。
Power BIでできること
- リアルタイムのデータ更新
フォームの回答が増えるたびに、Power BI上のレポートが自動更新されます。 - カスタムダッシュボード
自社に合ったダッシュボードを作成し、重要な指標を一目で確認できます。 - AIを活用したデータ予測
Power BIのAI機能を使って、過去のデータをもとに未来のトレンドを予測することができます。
3. Microsoft Formsのデータを効果的に活用するためのポイント
データを収集するだけではなく、それを活かすことが重要です。
以下のポイントを押さえて、より実用的なデータ分析を行いましょう。
データクレンジング(整理)を行う
収集したデータには、入力ミスや空白が含まれていることがあります。
Excelのフィルター機能やデータのクリーニング機能を活用し、データを整えてから分析を行いましょう。
重要な指標を決める
データの中から、何を分析すべきかを明確にすることが大切です。
例えば、顧客満足度調査であれば、「リピーター率」「ネガティブフィードバックの割合」など、具体的な指標を設定しましょう。
データの定期的な見直し
分析したデータは、一度きりではなく、定期的に確認し、トレンドや傾向を把握することが大切です。
月ごと・四半期ごとにレポートを作成し、継続的に改善を図りましょう。
まとめ:Microsoft Formsのデータ分析で意思決定を最適化
Microsoft Formsで収集したデータを有効活用することで、より的確な意思決定が可能になります。
Excelを活用したデータ整理から、Power BIを使った高度な分析まで、適切なツールを活用し、業務の生産性を向上させましょう。
- Excelでデータを整理・集計し、視覚的に分析
- Power BIでリアルタイムのダッシュボードを作成し、より高度な分析を実施
- データの整理・指標の設定を徹底し、効果的なデータ活用を行う
データをしっかりと分析し、ビジネスの成長につなげましょう。
Microsoft Formsの制限を理解し、効果的に活用する方法

Microsoft Formsは直感的な操作でアンケートやフォームを作成できる便利なツールですが、いくつかの制限があります。
これらの制約を把握し、適切な回避策を講じることで、より柔軟なフォーム運用が可能になります。
本記事では、Microsoft Formsの代表的な制限と、その回避方法について解説します。
1. 回答数・データ保存の制限
Microsoft Formsには、回答の上限数やデータ保存の制限が存在します。
無料版と有料版(Microsoft 365 Business/Enterprise)では制限が異なります。
制限内容
- 無料版(個人向け):最大200件の回答まで保存可能
- Microsoft 365ユーザー:最大50,000件の回答を保存可能
- Excelにエクスポートしない限り、Forms上で古いデータは自動削除される
回避策
- 定期的にExcelにエクスポートし、データのバックアップを取る
- Power Automateを活用し、回答データを自動でSharePointやOneDriveに保存
- フォームを分割し、用途別に管理することで、1つのフォームに過度に依存しない
2. カスタマイズの制限
Microsoft Formsでは、デザインや質問のレイアウトを自由にカスタマイズすることが難しいという制限があります。
特に、ブランドカラーの適用や詳細なデザイン変更が制限されているため、企業のブランディングに活用する際に不便を感じることがあります。
回避策
- Power Appsを活用する
より自由度の高いフォームを作成する場合、MicrosoftのPower Appsを使用すれば、カスタムフォームの作成が可能です。これにより、デザインや機能の制約を回避できます。 - SharePointリストと連携
SharePointのリスト機能を活用すると、カスタマイズ可能な入力フォームを作成できます。 - 外部フォームサービスの活用
Google FormsやTypeformなどの外部フォームサービスを併用し、デザインの自由度を高めることも一つの方法です。
3. ロジック分岐の制限
Microsoft Formsには質問の分岐(条件分岐)機能が備わっていますが、複雑な条件設定ができないという制限があります。
例えば、特定の条件に基づいてフォームの表示内容を細かく変更することはできません。
回避策
- Power Automateを活用する
Microsoft FormsのデータをPower Automateと連携させ、条件に応じて異なるアクションを実行できるようにする。例えば、特定の回答が入力された場合に自動メールを送信するなどの自動処理が可能です。 - Power Appsを利用する
Power Appsを使えば、より複雑な条件分岐を持つフォームを作成できます。
特定の入力によって表示項目を動的に変更するなど、高度なカスタマイズが可能になります。
4. 他のツールとの連携制限
Microsoft FormsはMicrosoft 365との連携には優れていますが、外部ツールとの連携が限られているという課題があります。
例えば、Salesforceや外部のデータベースと直接連携することが難しい場合があります。
回避策
- Power Automateで外部ツールと連携
Power Automateを利用すれば、Google Sheets、Slack、Salesforce、Zapierなどの外部ツールと自動連携することが可能になります。 - APIを活用する
Microsoft Formsには直接的なAPIは提供されていませんが、Power Automateを介してカスタムAPIを設定すれば、一部の外部ツールとデータ連携ができます。
5. ファイルアップロードの制限
Microsoft Formsでは、回答者がファイルをアップロードする機能が用意されていますが、以下のような制限があります。
制限内容
- アップロード可能なファイルサイズは最大1ファイルあたり10MBまで
- 最大10個のファイルまでアップロード可能
- ファイルの保存先はOneDrive for Businessのみ(無料版のMicrosoft Formsでは使用不可)
回避策
- SharePointやOneDriveを併用する
アップロード機能をSharePointと組み合わせることで、より柔軟にファイルを管理できます。 - GoogleフォームやTypeformなどの外部ツールを利用する
これらのツールでは、より大容量のファイルをアップロード可能です。
まとめ:Microsoft Formsの制限を理解し、効果的に活用する
Microsoft Formsにはいくつかの制限がありますが、適切なツールや連携方法を活用することで、制約を回避しながら柔軟に運用できます。
| 制限項目 | 回避策 |
|---|---|
| 回答数・データ保存の制限 | 定期的なExcelエクスポート、Power Automateによる自動保存 |
| カスタマイズの制限 | Power AppsやSharePointリストを活用 |
| ロジック分岐の制限 | Power AutomateやPower Appsの活用 |
| 外部ツールとの連携制限 | Power AutomateやカスタムAPIを利用 |
| ファイルアップロードの制限 | SharePointやOneDriveの併用、外部フォームの活用 |
Microsoft Formsの強みを活かしながら、Power AutomateやPower Appsと組み合わせることで、より柔軟なフォーム運用が可能になります。
これらの手法を取り入れ、業務の効率化を進めましょう。
まとめ|Microsoft Formsの応用をマスターしよう!
Microsoft Formsは、直感的な操作でアンケートやフォームを作成できる便利なツールです。
基本的な使い方だけでなく、応用技術を活用することで、より高度なデータ収集や分析、業務改善が可能になります。
本記事では、Microsoft Formsの応用的な活用方法を6つのポイントに分けて解説しました。
最後に、それぞれのポイントを振り返りながら、Microsoft Formsを最大限に活用するための重要なポイントをおさらいしましょう。
1. Microsoft Formsの基本を理解する
まず、Microsoft Formsの基本機能や作成の流れを把握することが重要です。
- フォームの作成・編集方法
- 質問タイプの活用(選択式、記述式、評価スケールなど)
- リアルタイムでの回答収集と分析
→ 基礎をしっかり押さえることで、応用がスムーズに行えます。
2. カスタマイズ機能を活用する
Microsoft Formsでは、基本機能のままでも十分に活用できますが、カスタマイズを加えることで、よりユーザーに適したフォームが作成可能です。
- テーマ・デザインの変更で、企業ブランドに適したフォームを作成
- 質問の分岐設定で、回答内容に応じたフォームの流れを設計
- Power Appsとの連携で、より高度なカスタマイズを実現
→ 目的に応じたカスタマイズを行い、より効果的なフォームを作成しましょう。
3. 他のMicrosoftツールと連携する
Microsoft Formsは、Microsoft 365の他のツールと連携することで、さらに便利に活用できます。
- Excelとの連携で、データを集計・分析
- Power Automateを活用し、ワークフローを自動化
- SharePointやTeamsとの統合で、社内業務を効率化
→ Microsoft 365のツールと組み合わせることで、業務の生産性を向上させることが可能です。
4. データ分析を活用し、意思決定を強化する
Microsoft Formsは、データ収集だけでなく、分析によって意思決定をサポートできます。
- Excelのピボットテーブルを活用して、詳細なデータ分析を実施
- Power BIを活用し、リアルタイムでデータの可視化
- トレンドや傾向を把握し、業務改善に役立てる
→ 集めたデータをしっかり分析し、戦略的な意思決定につなげましょう。
自社にピッタリなIT製品やシステム開発会社が見つかる【発注ナビ】5. Microsoft Formsの制限と回避策を理解する
Microsoft Formsにはいくつかの制限がありますが、それらを把握し、適切に回避することで柔軟な運用が可能です。
- 回答数の上限を超えないよう、定期的にExcelへエクスポート
- カスタマイズが必要な場合は、Power AppsやSharePointを活用
- 外部ツールとの連携はPower AutomateやAPIを利用
→ 制限を理解し、最適な方法で活用することで、より効果的な運用が可能になります。
6. Microsoft Formsの活用を継続的にアップデートする
ツールは使いこなすだけでなく、新機能の活用や運用改善を継続的に行うことが重要です。
- 定期的にフォームの内容を見直し、より使いやすく改善
- Microsoft 365の最新アップデートをチェックし、新機能を活用
- Power AutomateやPower BIと組み合わせた業務フローを最適化
→ Microsoft Formsの進化に合わせて活用方法をアップデートし、常に最適な形で活用しましょう。
まとめ|Microsoft Formsを使いこなして業務効率を向上させよう!
Microsoft Formsは、適切な活用方法を知ることで、業務の生産性を大幅に向上させることができます。
✅ 基本を押さえ、効果的なフォームを作成
✅ カスタマイズ機能を活用し、目的に応じたフォーム設計
✅ 他のMicrosoftツールと連携し、業務効率を最大化
✅ データ分析を活用し、意思決定をサポート
✅ 制限を理解し、適切な回避策を導入
✅ 継続的に運用を改善し、新機能を活用する
Microsoft Formsは、アンケートやデータ収集の枠を超え、業務全体のDX(デジタルトランスフォーメーション)を推進するための強力なツールです。
本記事の内容を参考に、Microsoft Formsの応用をマスターし、業務効率を飛躍的に向上させましょう!
最近追加されたMicrosoft Formsの新機能まとめ|2025年最新版
Microsoft Forms(およびMicrosoft Lists Forms)は、2025年に多彩な新機能が導入され、フォーム作成が格段に進化しました。
- フォーム作成がラクに!
Lists、SharePoint、Teamsから直接フォームを設計し、背後で自動的にリストが生成されます youtube.com+7techcommunity.microsoft.com+7techcommunity.microsoft.com+7。 - 回答者に合わせた条件分岐
選択内容によって項目が変わる「条件付き分岐」が実装され、より精緻なアンケート体験が可能に - ブランドロゴの自由追加
フォームにロゴ挿入が可能となり、企業・校内フォームの信頼性が向上 - 多様なフィールドに対応
位置・画像・添付・Lookupなどの新フィールドが追加され、収集できるデータの種類が増加 - 即時通知&スケジュール公開機能
回答が送信されるたびにメール通知が届くほか、フォームの公開・締切日をあらかじめ設定可能に - Excel同期の刷新
2025年2月から新しいExcelデータ同期方式が稼働。リアルタイム性と安定性が向上しました。未移行の場合は再同期が必要。
これらの新機能は、フォーム作成・運用のスピードアップ、ブランド強化、ベータ構成、データの多様性、通知管理、分析環境の安定化など、あらゆる面であなたの業務を支援します。
Copilot Surveys(Survey Agent)との連携
Copilot Surveys(Survey Agent)とは?
「Survey Agent」は、Microsoft 365 Copilotに統合されたAIアシスタントで、アンケートの作成から配信、進捗の追跡、結果の分析までを一括して支援します。
Copilotチャットの「Agents」メニューからアクセスでき、これまでの手動プロセスを大幅に簡略化する強力なツールです。
Survey Agentの主な機能
- プロンプトによる自動アンケート作成
「従業員満足度調査を作成して」などといったシンプルな指示を入力するだけで、目的に応じた質問構成やテンプレートを自動生成してくれます。 - アンケートの配信・進捗管理
作成したアンケートを、TeamsやOutlook経由で配信し、回答進捗を自動で追跡。期限前のリマインダー送信なども自動的に処理されるため、効率的に回答を集められます。 - インサイト(洞察)の自動生成
一定数の回答を集めると、自動で分析のまとめレポートが生成され、視覚的に理解しやすい形で提供されます。さらに、Excel形式で生データと分析結果をエクスポートして、共同編集や詳細分析にも対応しています。
















