Outlook(New)とは?旧バージョンとの違い
Outlook (New) は、Outlook (Classic) に比べて デザインが新しくなり、また AIやクラウド機能が強化された進化版のメールクライアントです
たとえば、添付ファイルの内容をAIが要約してくれたり、クラウド経由でどこからでもメールを使えたりと、仕事がよりスムーズになる工夫がされています
さらに、最新のアップデートでは、メールやカレンダーだけでなく、フォルダーの色分けや通知音のカスタマイズ、オフラインでもある程度使える機能などが追加されています
そのため、忙しいビジネスパーソンにとっては特に「時間を節約できるツール」としてとても使いやすくなっています。
旧バージョンとの主な違い
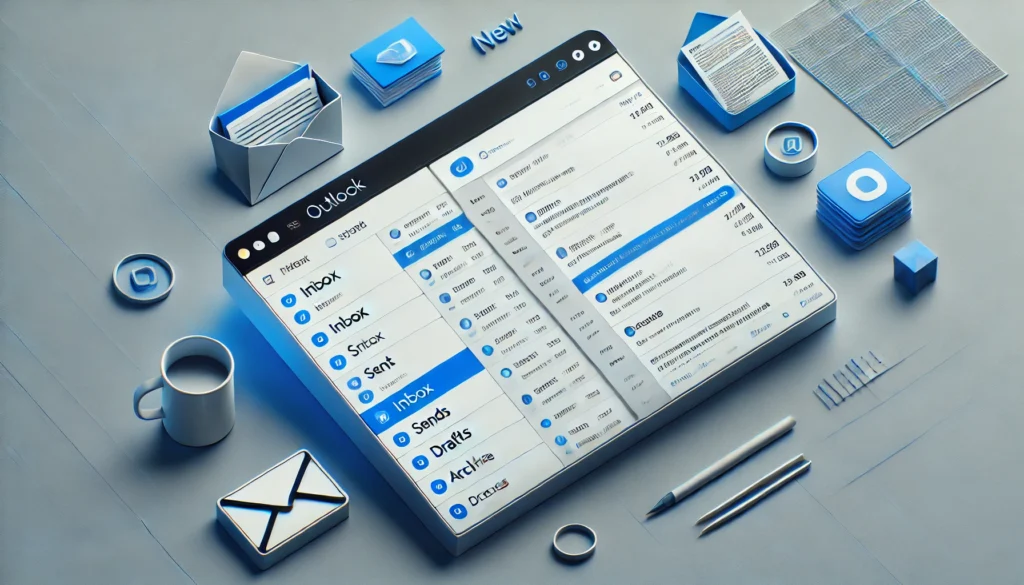
- 直感的なUIと操作性の向上
従来のOutlookよりもスッキリしたデザインで、より直感的に操作可能。 - AIを活用した機能追加
「フォーカス受信トレイ」や「スマートリプライ」により、メール整理や返信がスムーズに。 - クラウド連携が強化
OneDriveやTeamsとのシームレスな統合で、チーム作業がより効率的に。 - ブラウザベースでの快適な動作
PC・スマホ・タブレットで、同じ環境のまま作業を継続可能。
なぜ今Outlook(New)を使うべきか?
ビジネス環境は常に変化しており、迅速な対応が求められます。
Outlook(New)なら、
これらの理由から、Outlook(New)は業務効率化を求めるすべてのビジネスパーソンにおすすめのツールです

Outlook(New)の便利な機能と使い方
メールの管理
- フォーカス受信トレイを活用し、重要なメールを見逃さない
- スイープ機能で不要なメールを一括整理
カレンダー&予定管理
- 予定表と同期し、会議やタスクを簡単に管理
- Teamsとの連携でチームスケジュールを最適化
To DoリストとTeamsの連携
- Outlookから直接タスクを作成し、To Doで管理
- Teamsとの統合で、チーム全体のタスクを一元管理
Outlook(New)を使いやすくカスタマイズする方法

メールルールとフィルター設定
- 受信トレイを整理するため、特定の送信者や件名に応じたルールを設定。
- 「設定」→「ルールを作成」で、自動振り分けやアーカイブを実施。
クイックアクションのカスタマイズ
- メールリスト上で即座にアクションを実行できるクイックアクションを設定。
- 「設定」→「クイックアクション」で「アーカイブ」「削除」「フラグ付け」などのオプションをカスタマイズ可能。
ショートカットキー活用術
頻繁に使用する操作をショートカットキーで素早く実行
- Ctrl + N(新規メール作成)
- Ctrl + R(返信)
- Ctrl + Shift + R(全員に返信)
- Ctrl + Q(既読にする)
- Ctrl + U(未読にする)
これらのカスタマイズを行うことで、Outlook(New)の使いやすさが格段に向上し、業務効率も大幅にアップします
Outlook(New)の仕事効率化の裏技
メールの自動整理機能
- フォーカス受信トレイを活用し、重要なメールだけを優先表示。
- スイープ機能を使って、不要なメールを一括整理。
- ルールを作成し、特定の送信者やキーワードを基にメールを自動振り分け。
フォーカス受信トレイ
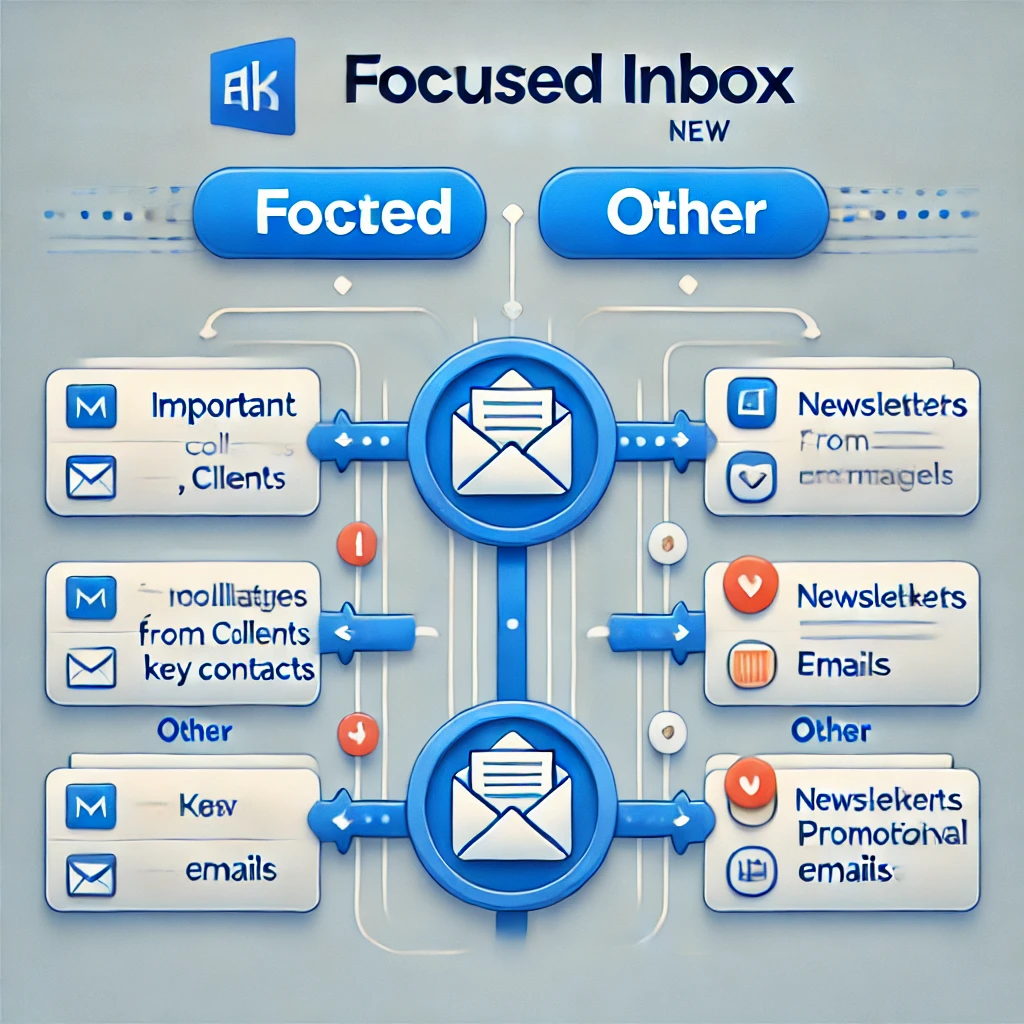
フォーカス受信トレイは、重要なメールを優先的に表示し、それ以外のメールを「その他」タブに振り分ける機能です。これにより、重要なメールを見逃さず、効率よく対応できます。
フォーカス受信トレイの使い方
- フォーカス受信トレイを有効にする
- 「設定」→「メール」→「フォーカス受信トレイをオン」に設定。
- 重要なメールをフォーカス受信トレイに振り分ける
- メールを右クリックし、「フォーカス受信トレイに移動」を選択。
- 同じ送信者のメールを自動的にフォーカス受信トレイに分類可能。
- フィードバックを行い、精度を向上させる
- 誤って振り分けられたメールを「その他」または「フォーカス」に移動し、学習させる。
フォーカス受信トレイの活用例
- 仕事関係のメールをフォーカス受信トレイに集約。
- 広告メールやニュースレターを「その他」に振り分け。
- 重要なメールをすぐに確認し、対応を迅速化。
この機能を使えば、受信トレイの混雑を解消し、メールの管理が大幅に楽になります。
スイープ機能
特定の送信者からのメールを一括で整理できる強力なツールです。これにより、不要なメールを自動的に処理し、受信トレイを整理することが可能です。
スイープ機能の使い方
- 対象のメールを選択
- スイープ機能を使用したいメールをクリック。
- スイープオプションを開く
- 上部メニューの「スイープ」をクリック。
- 適用するルールを選択
- すべての過去のメールを削除。
- 今後のメールも自動的に削除。
- 特定のフォルダーに自動移動。
- 「OK」をクリックして適用
- 以後、設定したルールに基づきメールが整理される。
スイープ機能の活用例
- 定期的に届くプロモーションメールを自動削除。
- ニュースレターを専用フォルダーに振り分け。
- 一部の送信者からのメールをアーカイブし、重要なメールのみ受信トレイに残す。
この機能を活用することで、メール管理がスムーズになり、重要なメールを見逃さずに済みます。
AI活用(予定候補・スマートリプライ)
- AIが会話の文脈を分析し、適切な返信候補を自動生成。
- 予定候補機能を活用し、メール内容からスケジュールを自動提案。
- スマートリプライを利用し、簡単な返信をワンクリックで送信。
スマートリプライ
スマートリプライは、AIがメールの内容を解析し、適切な返信候補を自動生成する機能です。短い返答が求められる場合に特に便利で、手間を省きつつ迅速な返信を可能にします。
スマートリプライの使い方
- メールを開く
- 受信したメールを開くと、返信候補が自動的に表示されます。
- 適切な返信を選択
- AIが提案した短い返信(例:「了解しました」「ありがとうございます」)の中から適切なものをクリック。
- 送信または編集
- そのまま送信するか、編集して詳細を追加して送信。
スマートリプライの活用例
- 簡単な確認や承諾の返信を素早く送る。
- 定型的な応答を効率的に処理。
- モバイル端末でのメール対応をスムーズに。
この機能を活用することで、メールの返信作業を短縮し、より重要な業務に集中することができます。
OneDriveとの連携で容量節約

- 大容量ファイルを直接OneDriveに保存し、メールの添付ファイルを削減。
- 共有リンクを活用して、チームメンバーと簡単にファイルを共有。
- クラウドストレージを活用することで、ローカルストレージの負担を軽減。
これらの裏技を活用すれば、Outlook(New)の生産性が向上し、日々の業務がスムーズに進むようになります。
Outlook(New)を活用して業務を効率化しよう

まとめ
Outlook(New)は、従来のバージョンよりも直感的な操作性と強力な機能を備えており、メール管理やスケジュール調整を効率化するための最適なツールです。特に、フォーカス受信トレイ、AIを活用した予定候補、OneDriveとの連携などを活用することで、業務の負担を大幅に軽減できます。
さらに便利になるOutlookの活用法
- モバイルアプリの活用
- 外出先でもスムーズにメールやスケジュールを管理。
- TeamsやTo Doとの連携を強化
- 仕事のタスク管理やチームコラボレーションを効率化。
- 自動化ツールとの統合
- Power Automateを活用し、繰り返し作業を自動化。
【2025年最新】Outlook(NEW)の新機能まとめ|便利になったポイントを徹底解説!
Microsoftの「Outlook(NEW)」は、従来のOutlookアプリから大幅にアップデートされ、多くの新機能が追加されています。
特に、Gmail や Microsoft To Do との連携がさらに強化され、メールをあとで再確認できる「スヌーズ」機能など、仕事の効率をぐんと上げる仕組みが目立っています。
また、2025年現在、モダンなデザインやクラウド連携、AI支援なども搭載されており、日々のメール管理をもっと快適にしたい方にはとてもおすすめのツールです。
日々のメール管理をもっと快適にしたい方は、ぜひ参考にしてください。
1. Gmail・Yahooメールも一括管理!他社アカウントの正式対応
Outlook(NEW)では、Microsoftアカウントに加え、GmailやYahooメールなどの他社メールも公式にサポート。
複数アカウントをひとつの画面でまとめて管理できるため、メールチェックや返信の手間を大幅に削減できます。
2. クイック返信がさらに快適に進化
スレッド内でサッと返信できる「クイック返信」機能が改良され、よりスムーズなやりとりが可能に。
特にスマホやタブレットでは、返信までの操作ステップが減り、短時間でのコミュニケーションが実現します。
3. スヌーズ機能で“あとで読む”をスマートに
重要なメールを“あとで読む”ためのスヌーズ機能が新登場。
指定した日時に再通知されるので、対応漏れを防ぎつつ、今必要なメールに集中できます。
4. To Doとカレンダーが統合!タスク管理がもっと簡単に
Outlook(NEW)はMicrosoft To Doと連携し、カレンダーとの統合が実現。
予定からタスクを作成したり、逆にタスクを予定化することで、時間管理がよりスムーズになります。
5. モダンUI&高速動作でストレスゼロ
新しいOutlookは、より洗練されたデザインと軽快な動作を実現。
読み込み速度や画面遷移が改善され、従来版よりも快適な使用感が得られます。
まとめ:Outlook(NEW)は「今すぐ乗り換える価値あり」
今回紹介したように、Outlook(NEW)は見た目も中身も大幅に進化しています。
特に、メールの管理やタスク(やること)・スケジュールをひとつの画面でまとめられるようになっており、ビジネスパーソンにとっては 大きな時間短縮が期待できます。
また、Microsoft 365との連携がさらに強化されていて、最新のアップデートではモダンなデザインやスムーズな操作、そして継続的な機能追加・改善が行われています。
従来のOutlookから乗り換えていない方も、この機会にぜひ新しい体験を試してみてください。
エンジニアの気持ちはエンジニアじゃないとわかりませんよね?ITエンジニアのキャリアコンサルタントが責任を持って対応させて頂きます!
ITエンジニア専門の転職エージェント【TechClipsエージェント】











