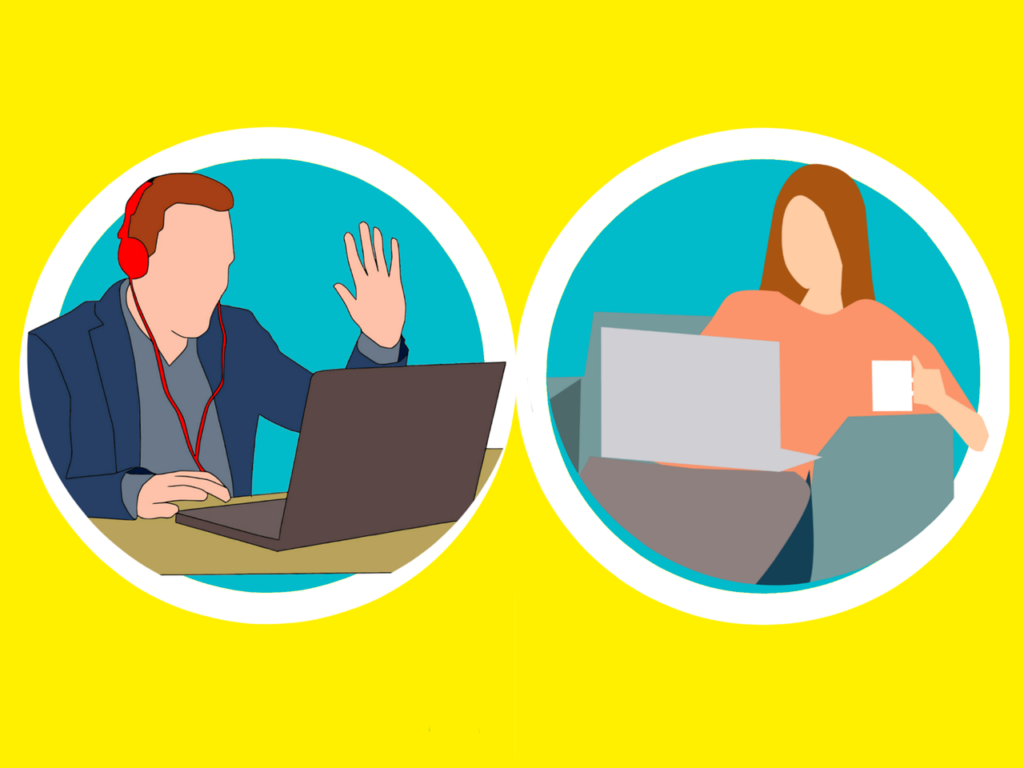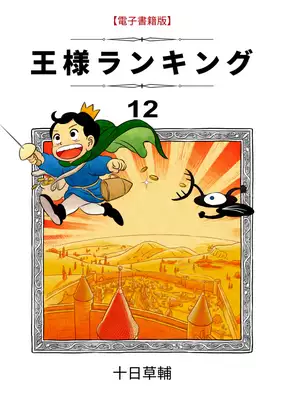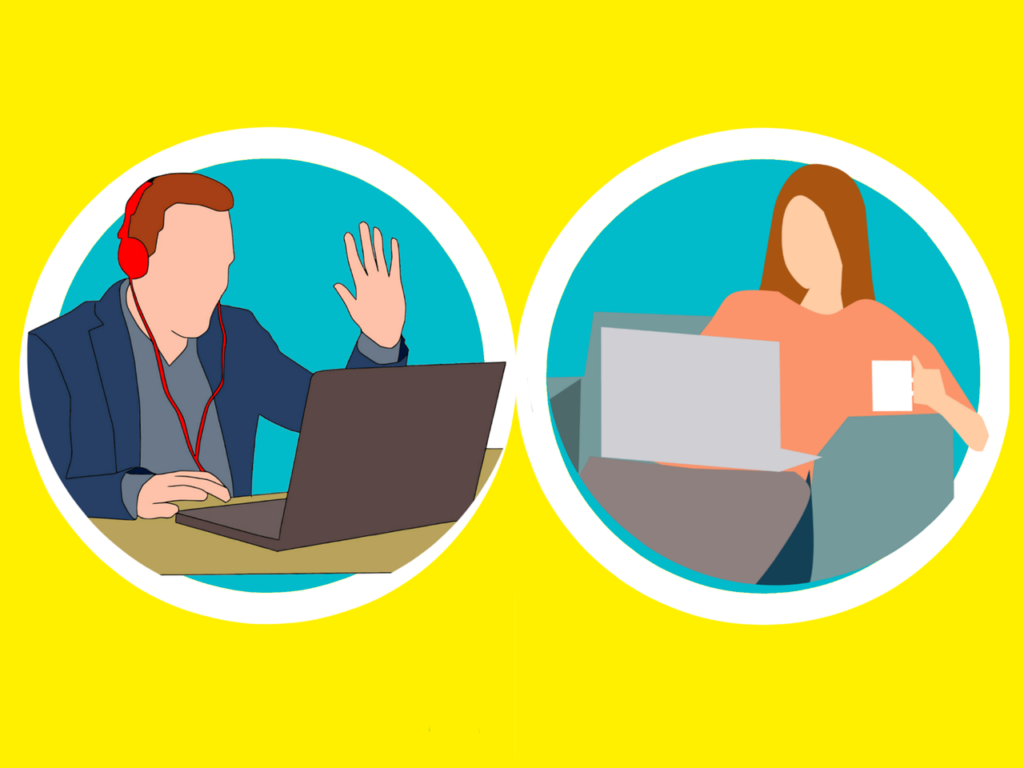
妻のITリテラシーを上げよう『序章』
上記にて記載したように、うちの妻はとにかくITリテラシーが低い、というかパソコンやスマホに疎すぎる。最近良く見るPCデポのCMに出てくるデポファミリーのようだ。
(デジタルに取り残されている・デジタル用語を知らない)
という事で今回は『WiFi』について教えてみた。
事前聞き込み
まず妻はWiFiについてどれぐらい知っていて、どのような認識をしているのだろうか?
もうド直球で聞いてみた。

WiFiってなんのことか知ってる?
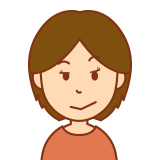
通信環境の手段のひとつ?
わかってるのかわかってないのか、微妙な回答がきました。
いずれにしろ接続手順については全くわかっていないので、伝えていこうと思います。
ちなみにWi-Fiとは?
『LANケーブルなしで機器やデバイス同士をネットワーク接続する「無線LAN」の規格』
なので、無線LAN = Wi-Fi という認識でいいかと思います。
WiFiの接続方法
■パソコン(Windows10)
①キーボードの『Windowsキー』と『Xキー』を同時押しして、メニューから『ネットワーク接続』をクリック
②ネットワーク接続メニューから『Wi-Fi』をクリックし、『利用できるネットワークの表示』をクリック ※Wi-Fiが「オン」になっていることを確認
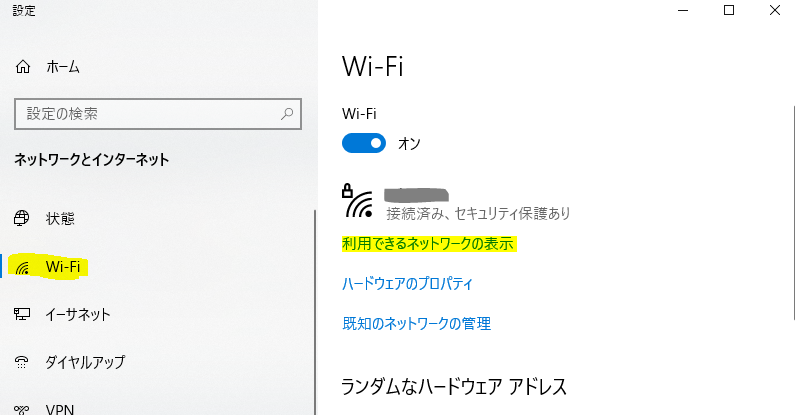
③利用するネットワーク(SSID)をクリックして『接続』をクリック→『セキュリティキー』を入力して『次へ』
※毎回接続したい場合は「自動的に接続する」のチェックをつけておきましょう
※ネットワーク名(SSID) とセキュリティキーはWiFiルーターなどに記載されている事が多いです
※テザリングの場合はスマホ画面に表示されます
※ホテルやお店だと室内の案内に記載されている事が多いです
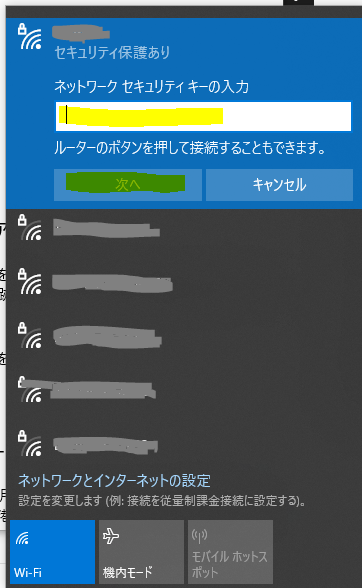
セキュリティキーに間違いがなければ、大体これで接続が完了しますので、YahooやGoogleが開くか確認してみてください。※「接続済み セキュリティ保護あり」となっていればOKです
■スマホ(android)
①『設定』→『ネットワークとインターネット』→『Wi-Fi』
② 利用するネットワーク(SSID)をタップして『パスワード』を入力→『接続』
パスワードに間違いがなければ、大体これで接続が完了しますので、YahooやGoogleが開くか確認してみてください。
■スマホ(iOS)
①『設定』→『Wi-Fi』→Wi-Fiをオンにしてネットワークを選択→ 『パスワード』を入力→『接続』
パスワードに間違いがなければ、大体これで接続が完了しますので、YahooやGoogleが開くか確認してみてください。
接続デバイス
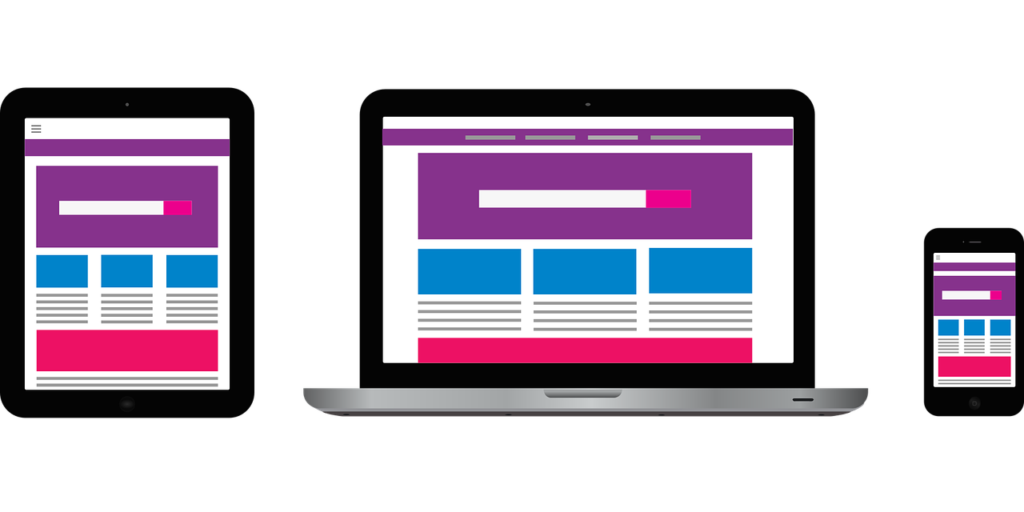
我が家でWi-Fiに接続されているデバイスを整理して伝えました。
①amazon Echo Show ▶ 本体の設定から接続
②amazon Echo Dot ▶ スマホのAlexaアプリから接続
③amazon Fire TV Stick ▶ テレビの画面から接続
④amazon FireHD ▶ 本体の設定から接続
⑤IPad mini ▶ 本体の設定から接続 (上記 iOS の手順)
⑥Nintendo Switch ▶ 本体の設定から接続
⑦子供のiPad(学校から配布) ▶ 本体の設定から接続 (上記 iOS の手順)
⑧ノートパソコン ▶ 本体の設定から接続 (上記 パソコン の手順)
⑨スマホ ▶ 本体の設定から接続 (上記 スマホ の手順)
②と③がちょっと特殊なパターンでしたが、ほとんどは本体の設定から接続することができます。
他にもテレビやブレーレイレコーダーは有線だったので、LANケーブルを挿して接続していることを伝えました。
ちなみに妻はスマホしか接続されていないと思っていて、さらに固定電話もWi-Fiに接続されていると思ってました。
テザリング
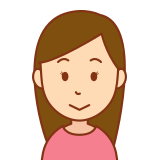
テザリング??
なにそれ??

スマホとかのデータ通信を利用して、パソコンやタブレット端末をインターネットに接続すること!
いつも家のWi-Fiに接続して使っているパソコンやタブレットを外出先とかに持っていっても、そのままではネットを見たりゲームをしたりする事はできません。(ネットに繋がってないから)
このような場合は、スマホのテザリングでインターネットを使えるようにすることができます。ホテルとか店舗で(あらかじめホテルや店舗側で用意されている)Wi-Fiが使える環境があればいいですが、移動中の電車やバスなどはWi-Fiがないことが多いので、そのような場合に使用します。
■スマホ(android)でのテザリング設定
①『設定』→『ネットワークとインターネット』→『テザリング』
②『Wi-Fitテザリング』→ONにして『Wi-Fitテザリング 』をタップ
③ネットワーク名(SSID)を確認し、パスワードを設定する
そうすると、他のデバイス(パソコンやタブレット) からWi-Fi設定を開くと、上記テザリングで設定したネットワーク名が表示されますので、前述した接続方法でWi-Fi接続する事ができます。
注意!!
・スマホの通信を使う事になるので、通信量に制限がある場合はご注意ください
・スマホに電話がかかってきたりすると、テザリングが遮断されてしまう事が多いです
・スマホとデバイスが離れてしまうと、 テザリングが遮断されてしまいます。(半径10mくらい)