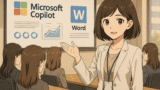Microsoft Copilotとは、Microsoft 365に組み込まれたAIアシスタント機能で、Word、Excel、Outlook、PowerPointなどのアプリで活用できます。
Copilotは、OpenAIのGPT技術を基に開発されており、ユーザーの作業を支援することで業務の効率化を実現します。
例えば、Wordでは文章の自動生成や要約や校正を行い、Excelではデータ分析や関数の提案が可能です。
Outlookではメールの自動作成や返信のサポートを提供し、PowerPointではスライド作成の補助をしてくれます。
これにより、時間を短縮しながら、より高品質な成果物を作成できるのが特徴です。
Copilotを導入することで、単純作業の負担を減らし、より創造的な業務に集中できるようになります。
また、AIが提案するアイデアや文章を活用することで、作業のスピードや精度が向上し、業務の生産性を大幅にアップさせることが可能です。

筆者もパワポ資料の叩き台としてよく使っています
Copilotとは?AIが業務を支援する最新アシスタント機能

Microsoft CopilotはMicrosoft 365に搭載されたAIアシスタントで、Word、Excel、Outlook、PowerPointなどのアプリに統合されているだけでなく、ブラウザ(edge)や「Microsoft365 Copilot」という単体のアプリにて情報収集や画像作成ができます
AIの力を活用し、文章作成やデータ分析、メール対応などを自動化・支援することで、業務の効率化を実現します。
Copilotで何ができる?主要アプリでの活用例
Copilotは、以下のような形で各アプリの作業をサポートします。

各Officeアプリの右上に Copilot アイコンが表示され、ここをクリックする事で利用できます(M365対象プランに契約済みの場合のみ)
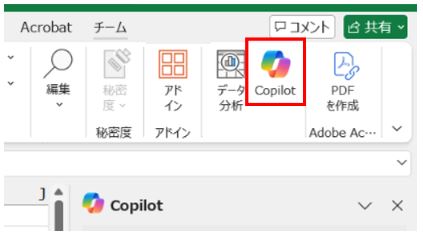
これにより、作業時間を短縮しつつ、高品質なアウトプットを簡単に生み出せるのがCopilotの大きな魅力です。
Copilot導入のメリット
Copilotを活用すると、次のようなメリットがあります。
AI技術の進化により、今後さらに便利な機能が追加されることが期待されています。
Copilotを使うには?導入に必要な条件と設定手順を解説
Microsoft Copilotを利用するには、対応するMicrosoft 365プランを契約し、機能を有効化する必要があります。
以下に、Copilotを使うための前提条件と設定方法を詳しく解説します。
Copilotを利用するための前提条件
まず、以下の条件を満たしているか確認しましょう。
✅ Microsoft 365の対象プランを契約(Business Standard、Business Premium、E3、E5 など)
✅ 対応OSを使用(Windows 10/11 または最新のmacOS)
✅ インターネット接続が必要(クラウドベースのAI機能のため)

CopilotはM365の対象プランに契約していなくても無料で使える機能もあります
無料で利用できる部分は以下の記事を参考にしてください
Copilotの導入手順【簡単3ステップ】
🔹 1. Microsoft 365にログイン
👉 公式サイト にアクセスし、アカウントにサインイン。
🔹 2. Copilotの有効化(管理者向け)
- Microsoft 365管理センター にアクセス。
- 「設定」>「統合機能」から「Copilot」を選択。
- 使用を許可するユーザーやグループを設定し、機能を有効化。
🔹 3. 各アプリでCopilotを使用開始
- Word・Excel・Outlook などのアプリを開く
- Copilotアイコンをクリックし、AIに作業を指示
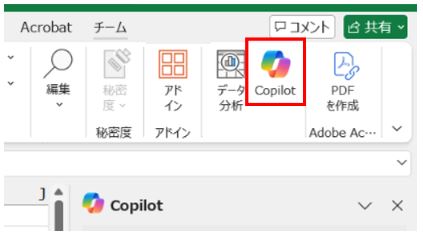
Copilotが有効化されると、各アプリでの文章作成、データ分析、メール作成などがスムーズに進められます。
Copilotの基本的な使い方|Word・Excel・Outlook・PowerPointで活用する方法

Microsoft Copilotは、Microsoft 365の各アプリで業務をサポートするAIアシスタントです。
文章作成・データ分析・メール対応・スライド作成を効率化し、作業時間を短縮できます。
ここでは、Copilotの基本的な使い方をアプリ別に解説します。
🔹 Wordでの使い方:文章作成を自動化
Copilotを活用すれば、文章の生成・要約・校正が簡単に行えます。
✅ 使い方
- Wordを開く → Copilotアイコンをクリック
- 文章のテーマや目的を入力(例:「ビジネスレポートを作成」)
- AIが文章を自動生成 → 必要に応じて修正
💡 活用例:「企画書のたたき台を作成」「文法ミスをチェック」
🔹 Excelでの使い方:データ分析をサポート
Copilotは、データ整理や関数の提案を自動化し、効率的な分析を可能にします。
✅ 使い方
- Excelを開く → Copilotを起動
- データの分析やグラフ作成を指示(例:「売上データを可視化」)
- AIが最適な関数やグラフを提案
💡 活用例:「売上の推移をグラフ化」「複雑な関数の自動適用」
🔹 Outlookでの使い方:メール作成を効率化
OutlookのCopilotを使えば、メールの自動作成・返信がスムーズになります。
✅ 使い方
- Copilotを起動 → メールの概要を入力
- AIが適切な文章を提案(例:「クライアントへの返信文を作成」)
- 必要に応じて修正し、送信
💡 活用例:「定型文の作成」「長文メールの要約」
🔹 PowerPointでの使い方:スライド作成を自動化
Copilotを使えば、プレゼン資料の作成時間を短縮できます。
✅ 使い方
- プレゼンのテーマを入力(例:「新商品紹介のスライド」)
- AIがスライドの構成案を自動作成
- デザインや内容を調整し、完成
💡 活用例:「プレゼン資料のたたき台を作成」「スライドの要点を整理」
🔹 OneNoteでの使い方:メモの整理や要約
🔹 Copilotアプリでの使い方:チャットベースのAI
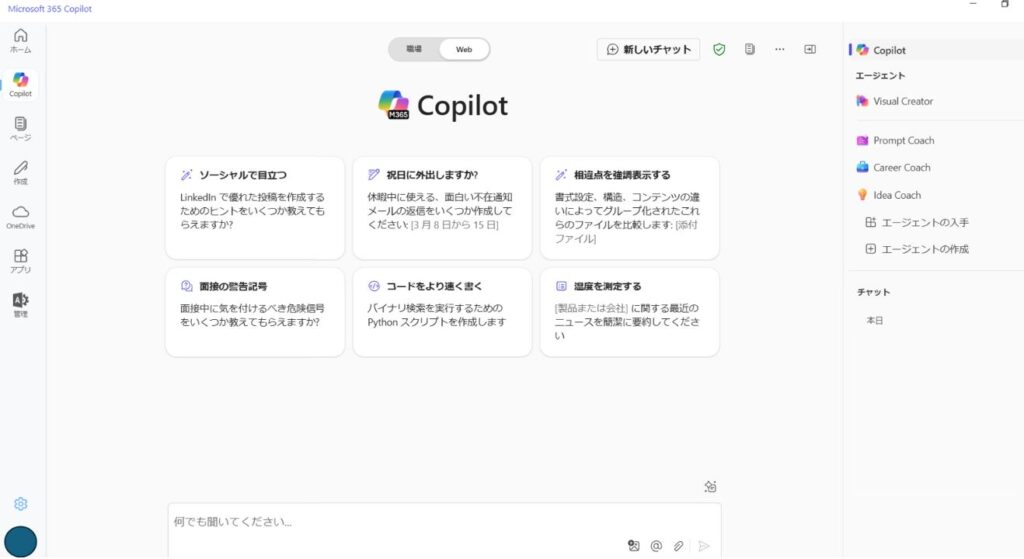
チャットベースでの質問や情報収集、画像生成などができ、「エージェント」を追加することで、様々な用途で活用できるようになります

「Visual Creater」というエージェントでアイキャッチ画像を作成してます
他にもいろんなエージェントがありますので、これらと組合せて使うことで、さらない活用の幅が広がります
Copilotの活用で作業効率を大幅アップ!
Copilotを活用することで、作業時間を短縮しながら、より高品質な成果物を作成できます。
Copilotの活用テクニック|業務効率を最大化する方法
Copilotをより効果的に使うことで、業務効率を大幅に向上させることができます。
ここでは、Copilotを最大限に活用するためのテクニックを紹介します。
🔹 ① プロンプトを工夫して精度を上げる
Copilotは指示の内容次第で、出力される情報の質が変わります。
適切な回答を得るために、以下のポイントを押さえましょう。
✅ 具体的な指示を出す
- ❌「売上レポートを作成して」
- ✅「2024年1月の売上データを基に、前年比と増減率を示したレポートを作成して」
✅ フォーマットを指定する
- ❌「要約して」
- ✅「100文字以内で要約して」
🔍 ポイント:できるだけ詳細な指示を出すと、より精度の高い回答が得られます。

AIへの指示文(プロンプト)がしっかりしていない、精度の高いアウトプットは返ってきません
🔹 ② ショートカットを活用して操作をスムーズに
Copilotを素早く起動できるショートカットを活用すれば、業務がさらに効率化します。
🖥 各アプリでのショートカット
- Word・Excel・PowerPoint:「Ctrl + /」でCopilotを開く
- Outlook:「@Copilot」と入力するとAIが提案
💡時短テクニック:ショートカットを覚えるだけで、毎日の業務スピードがアップ!
🔹 ③ AIと人間のハイブリッド作業で品質を向上
Copilotの出力結果をそのまま使用するのではなく、人間の視点で確認・修正することが重要です。
✅ AIの文章をそのまま使わず、人間が調整
✅ データ分析の結果をチェックし、必要な補足を加える
💡 活用例
- Copilotが作成したレポートを、人間が適切な表現に修正
- AIが要約したメールに、自分の意図を反映させる
Copilotの活用で作業効率をさらに向上!
Copilotを上手に使いこなせば、業務のスピードと精度を向上させることができます。
Copilotの注意点とトラブル対処法|安全に使うためのポイント
Microsoft Copilotは業務効率を向上させる強力なAIアシスタントですが、使用する際にはいくつかの注意点があります。
また、動作しない・エラーが出るといったトラブルが発生することもあるため、適切な対処法を知っておくことが重要です。
🔹 ① Copilotを安全に使うための注意点
✅ AIの出力内容を必ず確認する
Copilotは便利なツールですが、誤った情報を出力する可能性があります。
特に、レポート・顧客向けのメール・契約書などの重要な文書を作成する際は、必ず内容を確認し、必要に応じて修正しましょう。
✅ 機密情報を入力しない
Copilotはクラウド上で動作するAIのため、機密情報や個人情報を入力すると、情報漏洩のリスクが高まります。
⚠️ 入力を避けるべき情報の例
- 顧客の個人情報(名前・住所・電話番号など)
- 企業の内部資料や未公開データ
- 機密性の高いパスワードやID情報
💡 対策:「機密情報を含まない形で質問する」「会社のセキュリティポリシーを確認する」
✅ Copilotの利用には対応プランが必要
CopilotはMicrosoft 365の一部の有料プランのみ対応しています。
無料プランでは使用できない場合があるため、契約プランを確認しましょう。
🛠 確認方法:Microsoft公式サイト または管理者に問い合わせる
自社にピッタリなIT製品やシステム開発会社が見つかる【発注ナビ】🔹 ② Copilotが動作しない場合のトラブル対処法
Copilotが正常に動作しない場合は、以下の方法を試してください。
🛠 1. Microsoft 365のプランを確認する
Copilotが利用できるプランを契約しているか確認しましょう。プラン未契約の場合、Copilotは利用できません。
🛠 2. インターネット接続を確認する
Copilotはクラウドベースのため、インターネット環境が不安定だと動作しないことがあります。
✅ 対策:「Wi-Fiを切り替える」「ルーターを再起動する」
🛠 3. Microsoft 365アプリを最新の状態に更新する
古いバージョンのアプリでは、Copilotが正しく動作しないことがあります。最新版にアップデートしてから再試行しましょう。
✅ 更新方法:「Microsoft 365アプリの設定」→「更新の確認」
🛠 4. Copilotを再起動する
一時的な不具合の可能性があるため、Microsoft 365アプリを閉じて再起動すると改善することがあります。
🛠 5. IT管理者またはMicrosoftサポートに問い合わせる
企業や組織のアカウントでは、IT管理者がCopilotの利用を制限している可能性があります。
✅ 対策:「社内のIT管理者に確認する」「Microsoftサポートに問い合わせる」
Copilotを安全&快適に使いこなそう!
Copilotを正しく活用すれば、業務の効率を大幅に向上させることができます。
ただし、注意点を守り、トラブルが発生した際の対処法を知っておくことが重要です。
Copilotの追加機能&裏技|便利な活用テクニックを徹底解説!

Copilotには、基本的な文章作成やデータ分析機能だけでなく、業務をさらに効率化できる追加機能や隠れた裏技が多数あります。
本記事では、Copilotをより快適に使いこなすためのテクニックを紹介します!
🔹 ① Copilotの追加機能|仕事を劇的に効率化!
✅ 音声入力でラクラク操作(Word・Outlook)
キーボードを使わず、音声入力でCopilotに指示を出すことが可能です。長文のメール作成や会議メモの作成時に特に便利!
📌 使い方:「マイク」アイコンをクリック → 話しかけるだけで入力完了
✅ Excelでデータ分析を自動化
ExcelのCopilotを使えば、複雑なデータ分析を一瞬で処理できます。
📌 活用例
- 「このデータのトレンドを分析して」 → 自動でグラフ作成&解説
- 「主要なポイントを要約して」 → 重要な数値を抽出
✅ PowerPointで自動プレゼン資料作成
PowerPointのCopilotを活用すれば、ワンクリックでプレゼン資料を作成可能!
📌 活用例:「このWordの内容をスライドに変換して」と指示するだけで、構成済みスライドが完成
🔹 ② Copilotの裏技|知っていると差がつく活用法!
🎯 ショートカットキーで高速操作
Copilotを素早く起動し、作業を効率化するにはショートカットキーの活用が必須です。
💡 主なショートカット
- Ctrl + / → Copilotを即座に開く(Word・Excel・PowerPoint)
- @Copilot → Outlookのメール作成で即提案
🎯 Copilotを自分好みにカスタマイズ!
Copilotの動作を自分の業務に最適化することも可能です。
📌 設定方法:「Microsoft 365 の設定」→「Copilot のカスタマイズ」→ 必要なオプションを調整
🎯 複数の指示をまとめて処理!
通常のCopilotでは1つずつ指示を出すことが多いですが、複数のタスクを一度に指示することで、作業時間を短縮できます。
📌 例:「このレポートを要約し、さらにプレゼン用のスライドも作成して」
Copilotを最大限に活用しよう!
Copilotの追加機能や裏技を活用すれば、作業スピードが大幅に向上し、業務の質も向上します。
ぜひこれらのテクニックを活用し、仕事の生産性を最大化しましょう!
Copilotの今後の進化&最新アップデート情報|次世代AIの可能性を探る
MicrosoftのCopilotは、最新のAI技術を取り入れながら日々進化を遂げているAIアシスタントです。
本記事では、最新アップデート情報と今後の展望について解説します!
🔹 ① Copilotの最新アップデート情報|ここが進化!
✅ 自然言語処理がさらに向上
最新のアップデートにより、CopilotのAIがより人間に近い自然な対話を実現しました。
💡 ポイント
- 曖昧な表現にも対応(例:「この資料をもっとわかりやすく」→ 適切な要約を提案)
- 複雑な指示の処理能力向上(例:「このデータを分析して、トレンドを説明して」→ 自動解析)
✅ 画像や動画の解析機能を強化
Microsoft DesignerやPowerPointのCopilotでは、画像や動画の内容をAIが解析する機能が向上!
📌 活用例
- 画像からテキストを自動抽出し、資料に組み込む
- 動画の要点をAIが自動要約し、レポート作成を支援
✅ Excelのデータ分析機能が進化
CopilotがAIを活用してデータの傾向を予測し、グラフやレポートを自動生成できるように。
💡 こんな時に便利!
- 「このデータのトレンドを教えて」→ 重要な数値や予測結果を自動表示
- 「売上データをもとに次の四半期の見通しを出して」→ AIが分析結果を提示
🔹 ② Copilotの今後の進化|AIはここまで進化する!
🎯 1. 音声アシスタントとの統合
今後、CopilotはMicrosoftの音声アシスタント「Cortana」と統合され、音声のみで業務を処理できる機能が拡充される見込みです。
📌 例えば…
- 「次の会議の議題をまとめて」→ Copilotが議題リストを作成
- 「このメールに適切な返信を考えて」→ Copilotが返信文を自動生成
🎯 2. より高度なカスタマイズ機能の追加
ユーザーの業務内容に応じて、Copilotの動作をカスタマイズできるようになる可能性が高まっています。
📌 カスタマイズ例
- 企業独自の業務フローに合わせたCopilot設定
- 頻繁に使う指示やテンプレートの登録
🎯 3. リアルタイム翻訳&通訳機能
Microsoft TeamsやOutlookなどで、リアルタイム翻訳・通訳機能が強化される予定。
📌 期待される機能
- 英語の会議をリアルタイムで日本語字幕付きで表示
- 海外の取引先とのメールを瞬時に翻訳
Copilotはさらに進化し続ける!
今後、Copilotはより直感的で使いやすくなり、ビジネスだけでなく日常生活でも活用できるAIアシスタントへと進化していきます。
Copilotで業務効率アップ! 今すぐ活用を始めよう
本記事では、Microsoft Copilotの基本機能・導入方法・活用テクニック・最新情報について解説しました。
🔹 Copilotのポイントおさらい
✅ AIが業務をサポート:文章作成・データ分析・プレゼン資料作成が簡単に!
✅ Microsoft 365ユーザーならすぐに利用可能:設定もシンプル
✅ 活用テクニックを駆使すれば、より生産性が向上
✅ 最新アップデートでさらに進化! 今後も新機能が追加予定
Copilotを活用することで、業務の効率化が実現し、よりクリエイティブな仕事に集中できるようになります。
今後も新機能が続々登場予定なので、最新情報をチェックしながら、ぜひCopilotを活用してみてください!
Copilotに最近追加された注目機能まとめ【2025年最新版】
Microsoft Copilotは、2025年に入ってからも続々と新機能が追加されています。
ここでは最新アップデートによって強化・追加された便利機能を厳選してご紹介します。
✅ Copilot Labの登場|使い方のヒントが学べる学習ハブ
Copilot Labは、Copilotをどう使えばよいかを学べる公式学習ツールです。
プロンプトの例や活用ケースが豊富に掲載されており、初心者でもすぐに実践できるのが魅力。
💡 Copilot Labの活用で「Copilotに何を頼めばいいか分からない…」という悩みを解消!
✅ Edgeブラウザ × Copilot|ウェブページを開きながらAI操作
Microsoft Edgeでは、Copilotによるページ要約・比較・提案機能が強化されました。
長文の記事の要点を抜き出したり、複数ページの情報を比較してまとめるのもワンクリックです。
✅ Outlookでのメール要約&返信提案の精度がアップ
Copilotの自然言語処理が向上し、メールの内容を正確に要約+適切な返信文を自動生成できるようになりました。
忙しい朝のメールチェックがよりスピーディに!
✅ Excelの「分析プレビュー」機能|AIがグラフや傾向を自動提示
Excelでは、Copilotが自動でグラフを作成し、データ傾向を分析して提示してくれる新機能が追加。
数字が苦手な人でも、データの全体像を掴みやすくなりました。
✅ Microsoft Loopとの連携強化|共同作業でもAIが支援
Loopとの連携により、リアルタイムでの共同編集時にもCopilotが提案・修正を支援してくれます。
プロジェクトの共同作業が、よりスムーズで効率的に!
📝 まとめ|Copilotは今後も進化が加速!
これらの機能追加によって、Copilotは単なるAIチャットを超え、「業務の相棒」としての存在感を高めています。
Microsoft 365ユーザーであれば、ぜひ新機能を積極的に活用してみてください!
「収入がここ数年、全然上がってないんだけど、これって普通?他社の事例やどうやったら年収が上がるか教えて欲しい。」こんなお悩みをお持ちでしたら【社内SEの転職に強い社内SE転職ナビ】へ